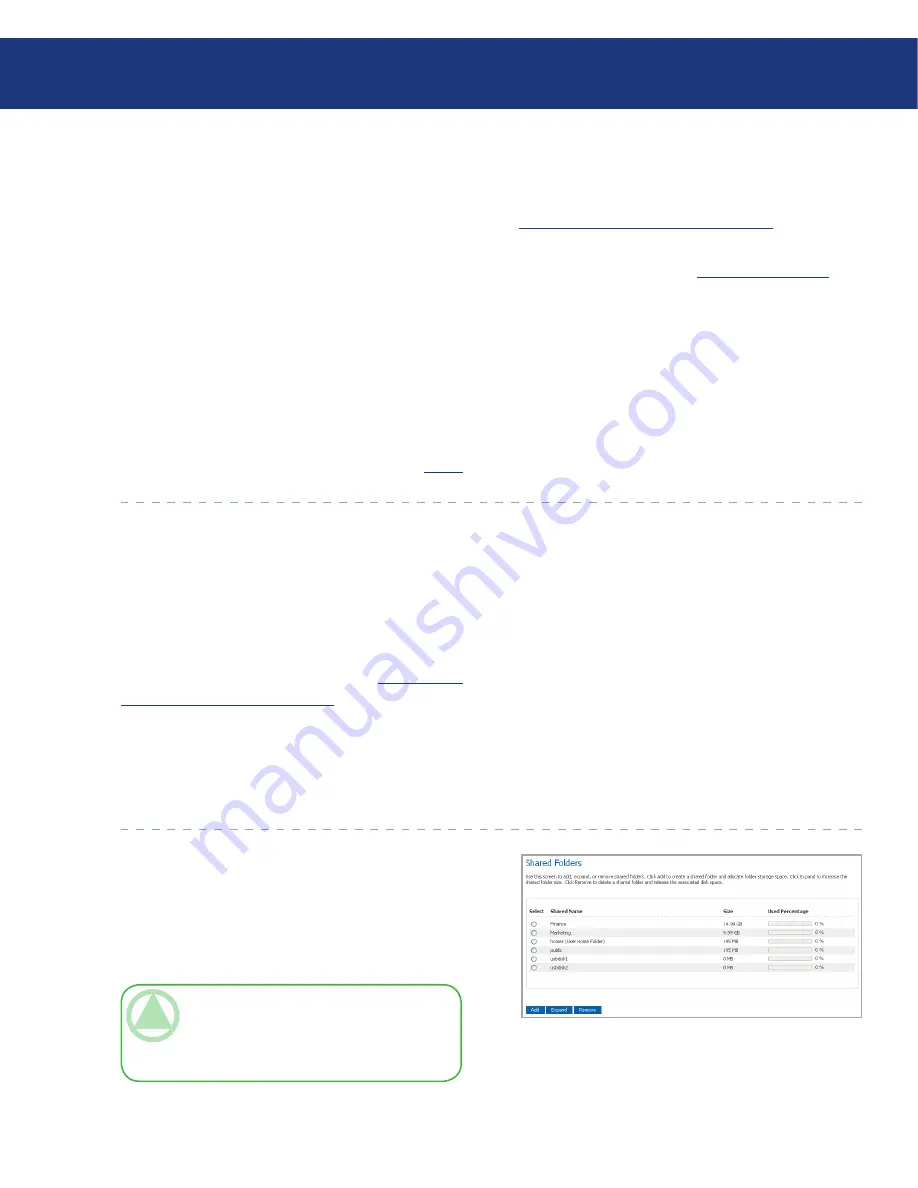
LaCie Ethernet Disk RAID
(Firmware version 1.4)
User Manual
page
Managing Your Ethernet Disk RAID
5.5. Managing Shared Folders
When you click Shared Folders in the navigation
bar, the page displays a list of all shared resources, in-
cluding both shared folders and USB devices. When
you select an item in the Shared folders list, the users
and groups that can access that item appear in the Users
with access list. (For groups, the group name is preceded
by an @ symbol.)
By default, the Ethernet Disk RAID includes a
shared folder named public, and all Windows and Mac
OS X users can access it and create, modify, or delete
files there (unless you change the list of authorized us-
ers or their access rights as described in section
5.5.2.
Changing User Access to Shared Folders
).
In addition, when you add a Windows/Mac OS X
user (as described in section
5.4.1. Adding Users
), the
Ethernet Disk RAID automatically creates a shared
folder with the same name as the person’s user name.
However, these shared folders do not appear in the
Shared folders list.
You can create additional shared folders and delete
them at any time. For both shared folders and USB
disks, you can change which users can access them and
what they can do with the subfolders and files there.
5.5.1. Creating Shared Folders
■
By default, the LaCie Ethernet Disk RAID includes
a shared folder named public. In local authentication
mode, all Windows and Mac OS X users are automati-
cally assigned to this folder and can create, modify, or
delete files there unless you change the list of authorized
users or their access rights as described in
5.5.2. Chang-
ing User Access to Shared Folders
. In Active Directory
authentication mode, you must manually assign users to
this folder in order to provide them with access.
You might want to create other shared folders as
well. For example, in an office environment, you might
want to create a shared folder for company policies that
everyone can only view, and separate shared folders for
confidential business files that only selected individuals
or departments can view or change. In a home environ-
ment, you might want to create separate folders for dif-
ferent types of files, like photos, videos, or music.
You can create up to 128 shared folders. Users who
can access and write to these shared folders can create
additional sub-folders for organizing the files they store
there.
To create a shared folder:
In the navigation bar, click
Shared Folders
. The
Shared Folders
page appears (see Fig. 5.5.1.A).
Click
Add
.
1.
2.
Fig. 5.5.1.A.
TeChNICAl NOTe:
The Shared folders list
includes usbdisk1 and usbdisk2 whether or not
any USB disks have been connected to the Eth-
ernet Disk RAID.






























