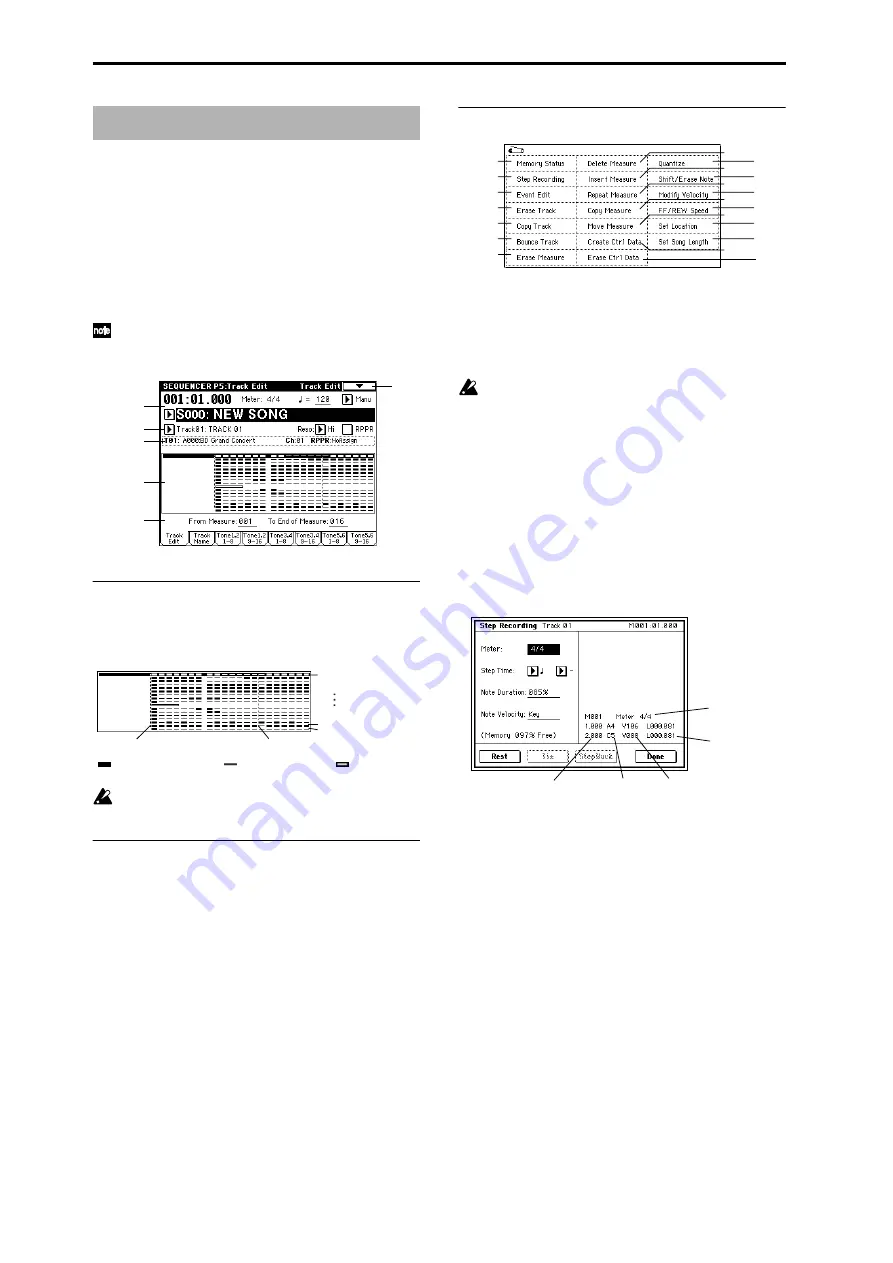
78
5–1: Track Edit
Here you can edit MIDI tracks, and the master track.
When editing a MIDI track, you can move, insert, and delete
individual events of note or control change data, or copy,
move, insert, and delete measures or tracks. You can also
perform Step Recording in this page.
When editing the master track, you can edit the tempo and
time signature data.
When editing or step-recording, you must first specify
the track and region, and then select the desired page
menu command.
5–1a: Track data Map
This area shows the presence or absence of performance
data, and indicates the range of editing, etc. (The track
selected by “Track Select” will be highlighted.)
In some cases, the display may indicate a blank even if
data actually does exist.
5–1b: Track Select,
From Measure, To End of Measure
Track Select
[Track01...Track16, Master Track]
Selects the track that you wish to edit (or copy from) or
record.
If you wish to select all tracks, it is not necessary to specify
them here. Check the “All Tracks” item within the dialog
box of the page menu command.
From Measure
[001…999]
To End of Measure
[001…999]
Specifies the range of measures that you wish to edit (or
copy from) or step-record.
Use “From Measure” to specify the starting measure, and
“To End of Measure” to specify the ending measure.
▼
5–1: Page Menu Command
5–1A: Step Recording
Step recording allows you to specify the length and velocity
of each note numerically, and to input the pitches from the
keyboard. You can use the Rest button and Tie button to
input a rest or tie.
If you use step recording to input data into a track that
already contains sequence data, all data will be erased
from the “From Measure” and subsequent measures. If
after inputting, you decide to revert to the prior data,
use the Compare function.
To input data with a continuously-changing value such as
pitch bend, it is best to use “Create Ctrl Data” (5–1L). To
input individual data events such as program changes, use
“Event Edit” (5–1B).
1
Use “Track Select” to select the track into which you
wish to input data, and use “From Measure” (5–1b) to
specify the measure at which you wish to begin input.
2
When you select “Step Recording,” the following dialog
box will appear.
3
In “Meter,” set the time signature.
This will show the time signature that has already been
set for the measure.
If you change the time signature setting, the time signa-
ture data of the measures you record will change, and all
tracks will change to the time signature you specified.
4
In “Step Time,” specify the length (in terms of a note
value) of the basic interval at which you will input data.
From the popup menu at the left, select the note length in
a range of
(whole note) through
(32nd note).
If you want the selected note value to be a dotted note or
a triplet, use the popup menu at the right to select a dot “.
(Dot)
” or triplet “3 (Triplet).” To use the unmodified
value of the selected note, choose “– (Normal).”
Sequencer P5: Track Edit
5–1
0–1b
5–1a
5–1b
5–1b
0–1a
Track1
Master Track
From Measure
To End of Measure
Track16
Performance data exists
No performance data
Pattern is used
0–1A
5–1G
5–1N
5–1A
5–1H
5–1O
5–1B
5–1I
5–1P
5–1C
5–1J
0–1I
5–1D
5–1K
0–1J
5–1E
5–1L
5–1Q
5–1F
5–1M
Note number
Location within the
measure (beat, clock)
Length
(beats, clocks)
Time signature
Velocity
Summary of Contents for TRITON Extreme
Page 1: ...2 E ...
Page 11: ...xii ...
Page 111: ...100 9 5 Page Menu Command 0 1A 0 1I 0 1J Program 9 5A ...
Page 185: ...174 ...
Page 215: ...204 ...
Page 281: ...270 ...
Page 349: ...338 ...
Page 350: ...339 ...
Page 351: ...340 ...
Page 352: ...341 ...
Page 353: ...342 ...






























