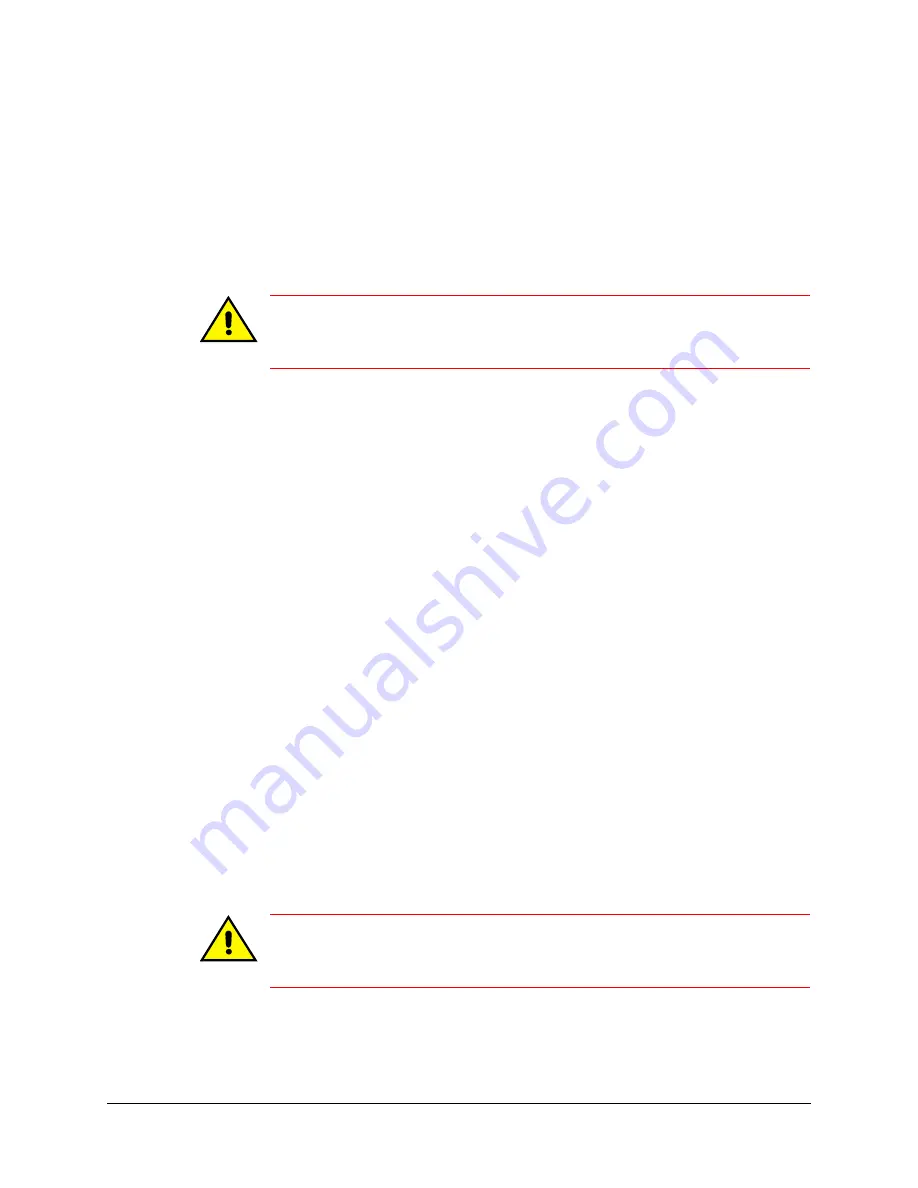
76
Video Feed Setup
Adjusting a Video Feed
1.
2.
On the Video tab, select the name of a camera in the Name column.
3.
Adjust Brightness, Hue, Contrast and Saturation, as needed. You can monitor
changes on the video feed displayed. Your changes are saved as they are made.
Caution
Video feed adjustments cannot correct cameras that are badly-angled, out
of focus, in the dark, and so on. If corrections are needed beyond
adjustment, see
Environmental Interference for Video Feeds
Re-Enabling a Camera Feed
In the Name column, select the box next to the camera icon and name. The camera is
enabled when a checkmark appears in the box. If no video appears, consider that the
camera may be turned off, disconnected from the unit, not powered, or damaged. See
Environmental Interference for Video Feeds
.
Re-Enabling All Newly Connected and Powered Cameras
You have the option of either:
•
Enabling the new cameras one-by-one
- or -
•
Cycle the unit’s power so that cameras are auto-detected.
Disabling a Camera
1.
On the Video tab, select a camera in the Name column.
2.
Clear the checkbox next to the camera’s name.
Caution
Disabling a camera resets the recording settings and all other
configurations to their default settings. The defaults are used when the
camera is re-enabled.
Summary of Contents for Rapid Eye
Page 2: ......
Page 3: ...System Administrator Guide ...
Page 22: ...22 ...
Page 94: ...94 Video Feed Setup ...
Page 114: ...114 Pan Tilt and Zoom PTZ Setup ...
Page 258: ...258 Touring Many Sites ...
Page 280: ...280 End User License Agreement ...
Page 292: ...292 ...
Page 293: ......






























