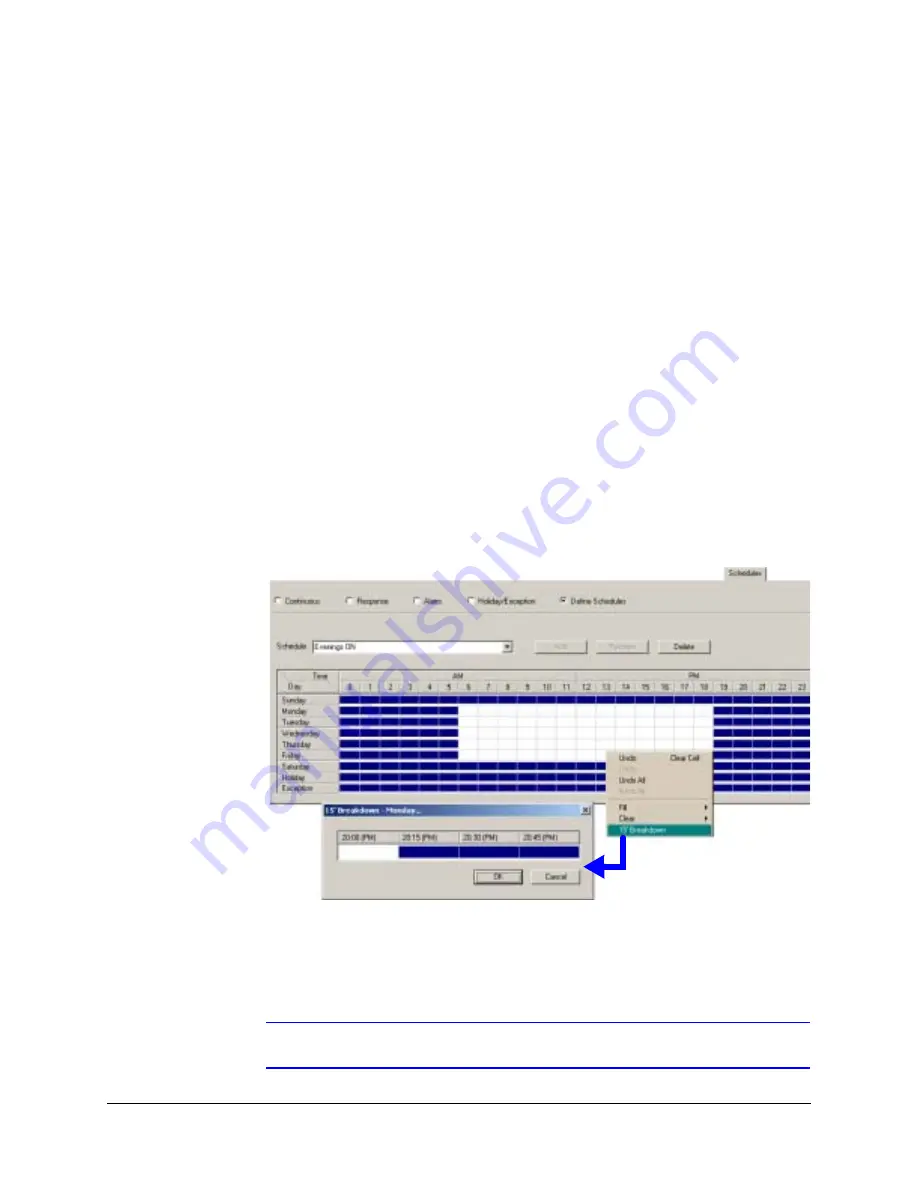
120
Enhancing Video
Assigning a Schedule to a Camera or Group of Cameras
1.
. Click the Schedules tab.
2.
Select Continuous. A list of cameras displays with a schedule grid (see
).
3.
Select a camera from the list. If Always On is selected, select Use Schedule.
4.
Click the Use Schedule drop-down arrow and select a schedule for the camera.
5.
Repeat this procedure for other cameras that need a schedule assigned.
Using a 15-Minute Increment in a Schedule
1.
On the Schedules tab, during a
, select Define Schedules.
2.
In the Time/Day grid, right-click an hour cell to display a menu.
3.
Select 15’ Breakdown. A 15’ Breakdown window appears, showing four
fifteen-minute cells for that hour, on that day (see
).
4.
Click the cells, as needed, to schedule one or many of the fifteen-minute periods.
5.
Click OK to save the setting.
Figure 7-4
Breakdown of an Hour into Fifteen-Minute Sections
Renaming a Schedule
Note
The Default schedule cannot be renamed.
Summary of Contents for Rapid Eye
Page 2: ......
Page 3: ...System Administrator Guide ...
Page 22: ...22 ...
Page 94: ...94 Video Feed Setup ...
Page 114: ...114 Pan Tilt and Zoom PTZ Setup ...
Page 258: ...258 Touring Many Sites ...
Page 280: ...280 End User License Agreement ...
Page 292: ...292 ...
Page 293: ......






























