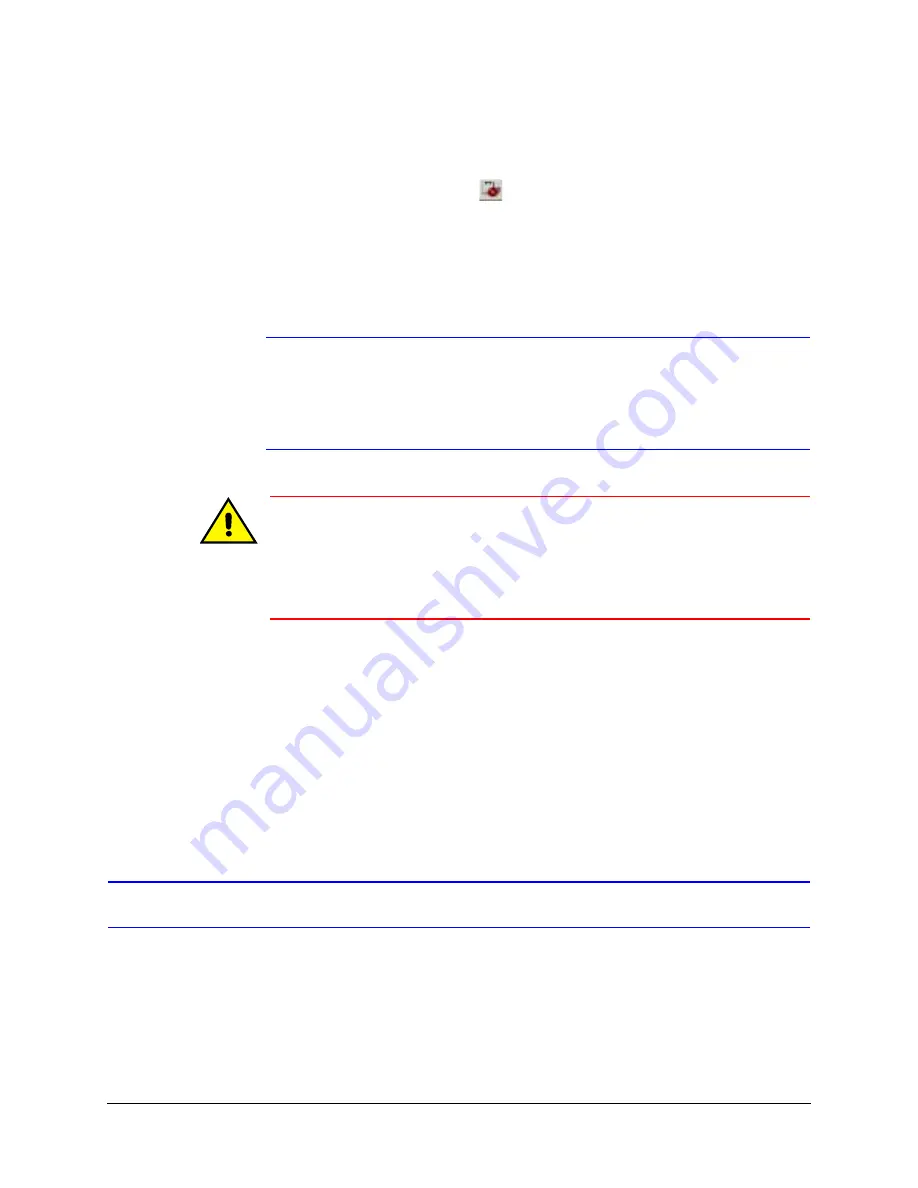
260
Alarm Log
Opening the Alarm Log
To view the alarm log, either: click
on the Admin toolbar, select Alarm Log on the
Actions menu, press
F11
on the keyboard, or click View Log on the LocalView Setup tab.
Sorting the Log
Note
Click the column headings in the alarm log to sort the log entries by those
columns. Items are sorted by their textual appearance. For example, if your
PC is set to display dates as month-day-year, you might obtains a listing with
years unsorted. This may not be what you want. You can use the simple
workaround in the next procedure to obtain a chronological list.
Caution
Honeywell recommends that the Short Date Style in Microsoft Windows be
set to
yyyy/mm/dd
or a similar date input (such as
yy-mm-dd
). What
matters most is that a sequence of year, month, day be used in the format,
and that months be expressed in numbers, not text. The double m and d
ensure that single digits are padded with zeroes. For example, June 7,
2009 should be expressed as 2009/06/07.
Selecting Log Items
Use Windows’ mouse and keyboard techniques to select/deselect log items. For example:
•
To select more than one user or site, press the
Ctrl
or
Shift
keys while selecting.
•
To select all the alarms in the list, press the
Ctrl+a
keys.
Printing the Log
Before printing one or more of the alarms listed in the log, you have to select them (see
).
1.
While viewing the log (as in
), select alarms that you
want to print. To select more than one alarm, press the
Ctrl
or
Shift
keys while
selecting the names in the lists.
2.
Click Print. The print dialog box appears. If necessary, make changes to your printing
preferences. Click Print.
Summary of Contents for Rapid Eye
Page 2: ......
Page 3: ...System Administrator Guide ...
Page 22: ...22 ...
Page 94: ...94 Video Feed Setup ...
Page 114: ...114 Pan Tilt and Zoom PTZ Setup ...
Page 258: ...258 Touring Many Sites ...
Page 280: ...280 End User License Agreement ...
Page 292: ...292 ...
Page 293: ......






























