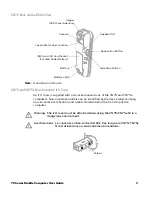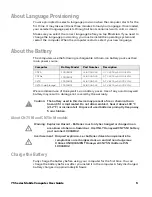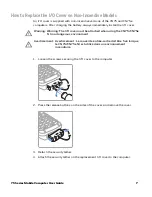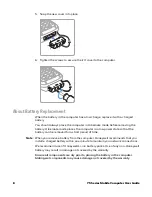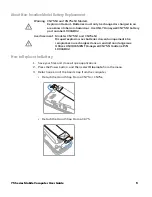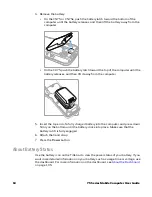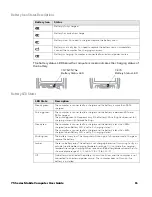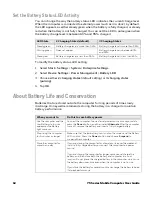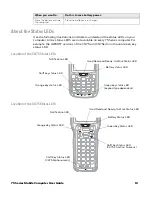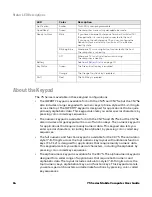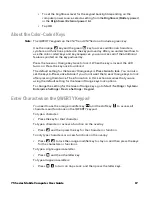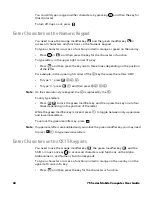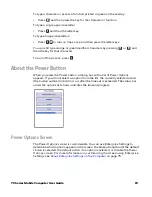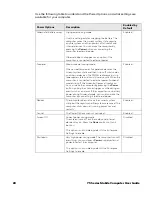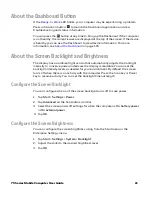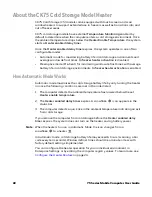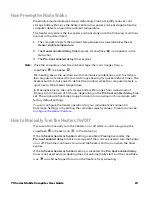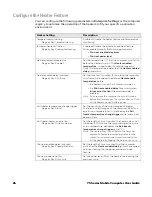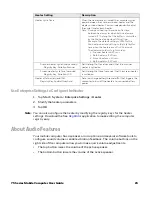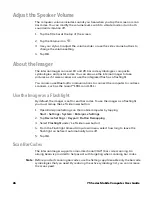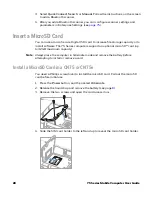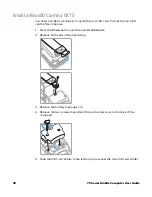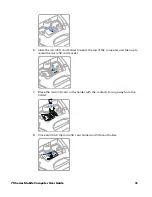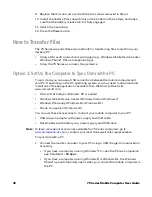75 Series Mobile Computer User Guide
17
•
To set the brightness level for the keypad backlight depending on the
computer power source, select a setting from the
Brightness (Battery power)
or the
Brightness (External power)
list.
•
Tap
OK
.
About the Color-Coded Keys
Note:
The QWERTY keypads on the CN75 and CN75e do not include a green key.
Use the orange
key and the green
key to access additional characters,
symbols, and functions printed on the keypad overlay. After you understand how to
use the color-coded keys and key sequences, you can access all of the additional
features printed on the keypad overlay.
Press the Green or Orange key twice to lock it. When the key is locked, the LED
turns on. Press the key once to unlock it.
The default setting for the Green/Orange keys is
Press twice to lock
. You can also
set the keys to
Press once to lock
if you do not want the Green/Orange keys to lock
after pressing them twice. The information in this section assumes that you are
using the default setting for the Green/Orange keys lock options.
To change the setting for the Green/Orange keys, go to
Start
>
Settings
>
System
>
Enterprise Settings
>
Device Settings
>
Keypad
.
Enter Characters on the QWERTY Keypad
You need to use the orange modifier key
and the shift key
to access all
characters and functions on the QWERTY keypad.
To type a character:
•
Press the key for that character.
To type a character or access a function on the overlay:
•
Press
and then press the key for the character or function.
To only type characters or access functions on the overlay:
•
Press
to lock the orange modifier key to stay on, and then press the keys
for the characters or functions.
To type a single uppercase letter:
•
Press
and then the letter key.
To type all uppercase letters:
•
Press
to turn on Caps Lock, and then press the letter keys.
Summary of Contents for CN75
Page 2: ......
Page 4: ......
Page 12: ...viii 75 Series Mobile Computer User Guide ...
Page 56: ...44 75 Series Mobile Computer User Guide ...
Page 62: ...50 75 Series Mobile Computer User Guide 3 Tap OK ...
Page 82: ...70 75 Series Mobile Computer User Guide ...
Page 86: ...74 75 Series Mobile Computer User Guide ...
Page 108: ...96 75 Series Mobile Computer User Guide ...
Page 116: ...104 75 Series Mobile Computer User Guide ...
Page 140: ...128 75 Series Mobile Computer User Guide ...
Page 254: ...242 75 Series Mobile Computer User Guide ...
Page 255: ......