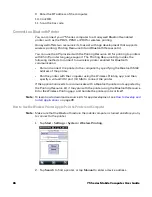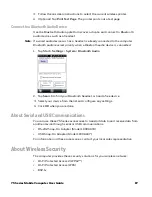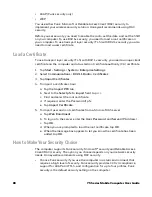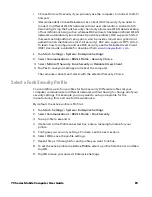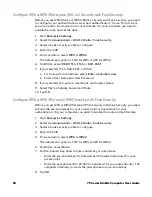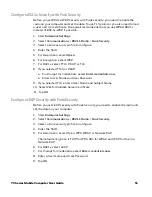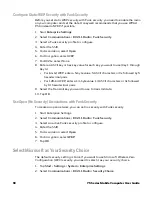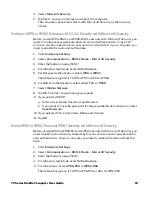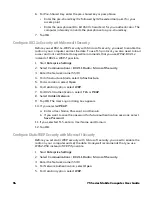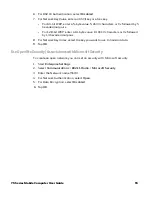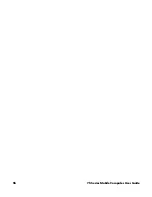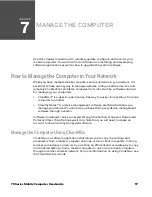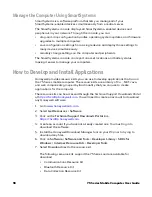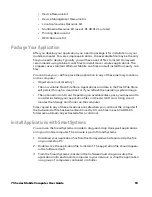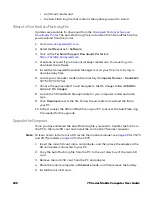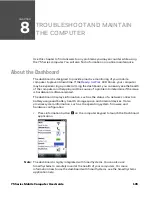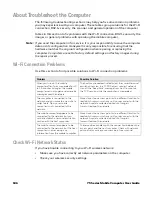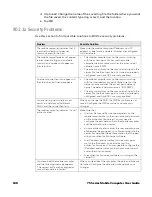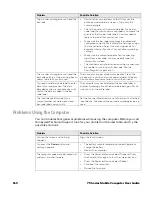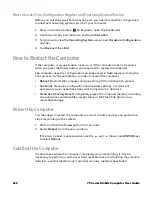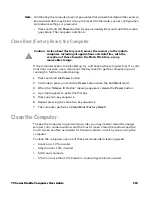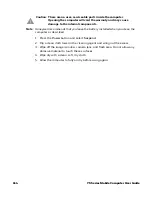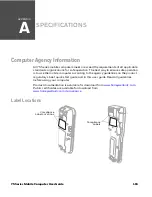100
75 Series Mobile Computer User Guide
Install Applications with Microsoft Synchronization Software
When you only have a few computers to update with applications, you can copy
files using Microsoft synchronization software. This procedure assumes that
Microsoft synchronization software is installed on your PC and is up and running.
1. Connect to the mobile computer through the synchronization software.
2. Copy the .cab files from your development PC to the mobile computer.
3. Reboot or cold boot the computer.
4. After the boot process is finished, browse to the .cab files and tap the files to
install them.
Install Applications Using a microSD Card
Use a microSD card to install applications on one computer at a time or if you do
not have a network connection.
1. Copy your application file to the microSD card.
2. Insert the microSD card into the mobile computer.Note: You need to manually
reset the computer after you install the storage card.
3. On the mobile computer, browse to the SD Card folder and run your application.
Launch Applications Automatically
There are two ways to launch applications automatically on a cold boot:
•
Set up your application .cab file to place a shortcut to the application in the
\Windows\StartUp directory at install time.
•
Use AutoRun to start your application at boot time. AutoRun ships on the
computer and automates other operations. At boot time, AutoRun executes any
commands found in its data file, Autouser.dat. For more information on using
AutoRun, see the Readme.txt file located in the My Device\Flash File Store\2577
directory on the computer.
How to Update the System Software
The mobile computer uses SmartSystems bundles to update the operating system
(OS) and the system software.
You can use these methods to update your mobile computer:
•
You can update individual computers, or multiple computers at the same time,
using the SmartSystems console. For help, see the next section.
•
You can update individual computers using a microSD card.
Summary of Contents for CN75
Page 2: ......
Page 4: ......
Page 12: ...viii 75 Series Mobile Computer User Guide ...
Page 56: ...44 75 Series Mobile Computer User Guide ...
Page 62: ...50 75 Series Mobile Computer User Guide 3 Tap OK ...
Page 82: ...70 75 Series Mobile Computer User Guide ...
Page 86: ...74 75 Series Mobile Computer User Guide ...
Page 108: ...96 75 Series Mobile Computer User Guide ...
Page 116: ...104 75 Series Mobile Computer User Guide ...
Page 140: ...128 75 Series Mobile Computer User Guide ...
Page 254: ...242 75 Series Mobile Computer User Guide ...
Page 255: ......