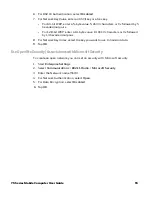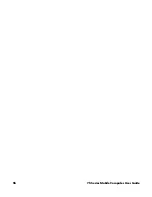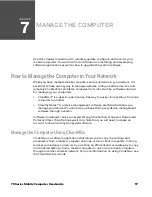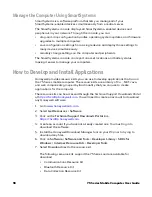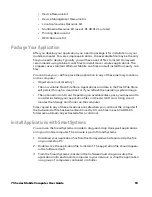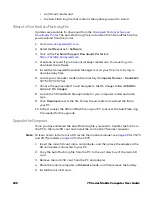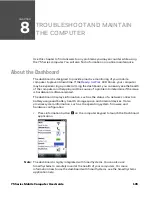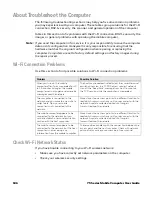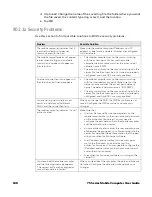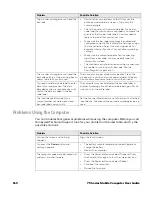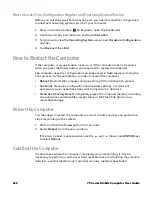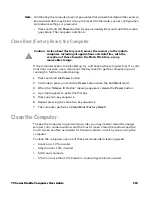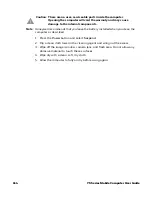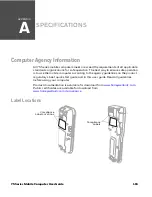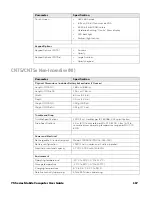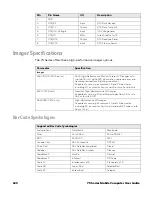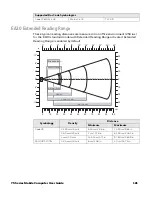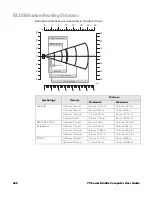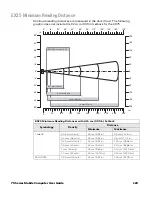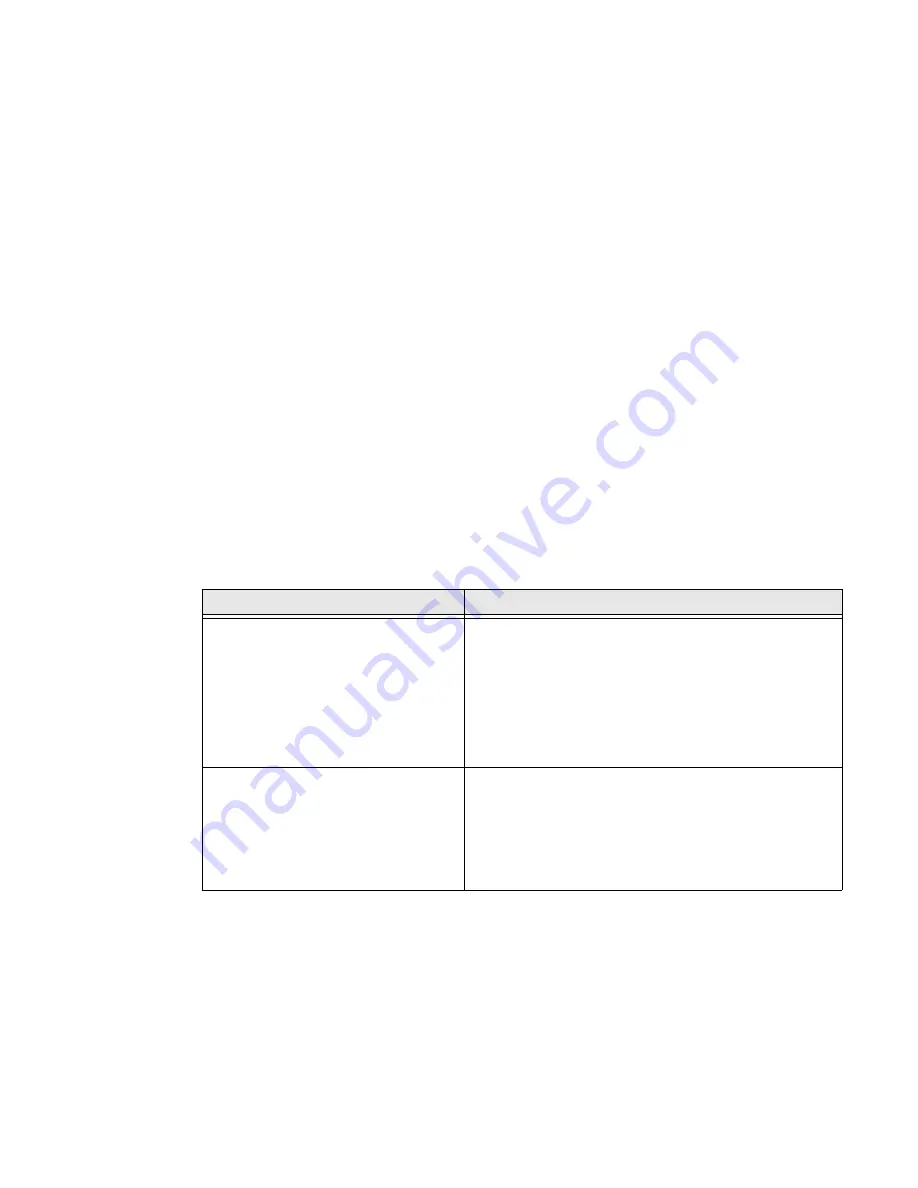
75 Series Mobile Computer User Guide
109
Troubleshoot the Scanner with Scan Diagnostic
The ScanDiagnostic application helps troubleshoot problems, such as the inability
to read a bar code or a scanner or imager that does not turn on.
1. Tap
Start
>
ScanDiagnostic
.
2. Select the scanner or imager you want to troubleshoot and tap
Diagnose
.
The application checks to make sure the scanner or imager is enabled and
checks the settings to make sure they are optimized.
3. Aim the scanner or imager at a bar code and tap and hold
Press to Scan
.
After the computer reads the bar code, the computer beeps and the label data,
data length, and symbology appear on the screen.
4. To view recommended settings, press the right arrow button.
5. To accept recommended settings, tap
Apply
.
6. Tap
OK
.
Problems Reading Bar Codes
You can troubleshoot problems that prevent you from reading bar codes, such as
the appropriate symbology not being enabled. Before you call Honeywell Technical
Support, look for your problem in the next table, and try the possible solutions.
Problem
Possible Solution
You cannot see the illumination beam
or frame from the imager when you
press the
Scan
button and aim the
imager at a bar code label.
•
You may be too far away from the bar code label. Try
moving closer to the bar code label and scan it again.
•
You may be reading the bar code label “straight on.”
Change the reading angle and try again.
•
The imager hardware trigger may be disabled.
Start Enterprise Settings and tap
Data Collection
>
Internal Scanner
>
Scanner settings
. Make sure
Hardware trigger
is selected.
When you release the
Scan
button or
scan handle trigger, the Good Read
LED does not turn off.
If you configure the computer to use continuous/edge
triggering, the Good Read LED stays on.
If you configure the computer for level triggering and the
Good Read LED stays on, there may be a problem. Press
the
Scan
button or pull the trigger again without scanning
a bar code label. If the LED is still on, contact Technical
Support.
Summary of Contents for CN75
Page 2: ......
Page 4: ......
Page 12: ...viii 75 Series Mobile Computer User Guide ...
Page 56: ...44 75 Series Mobile Computer User Guide ...
Page 62: ...50 75 Series Mobile Computer User Guide 3 Tap OK ...
Page 82: ...70 75 Series Mobile Computer User Guide ...
Page 86: ...74 75 Series Mobile Computer User Guide ...
Page 108: ...96 75 Series Mobile Computer User Guide ...
Page 116: ...104 75 Series Mobile Computer User Guide ...
Page 140: ...128 75 Series Mobile Computer User Guide ...
Page 254: ...242 75 Series Mobile Computer User Guide ...
Page 255: ......