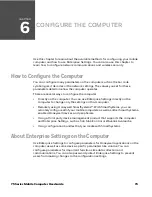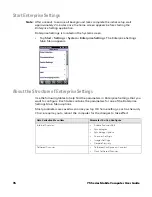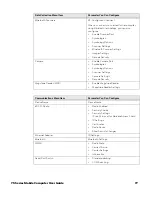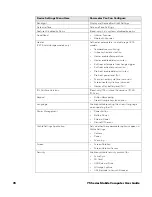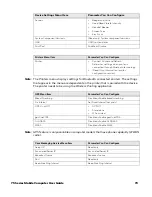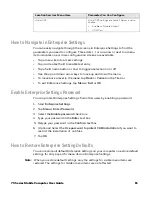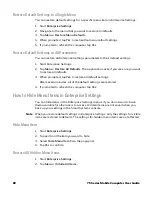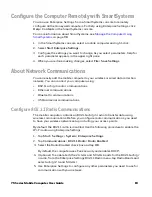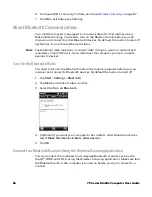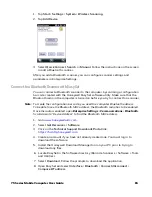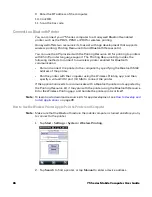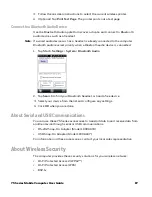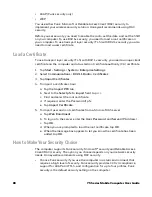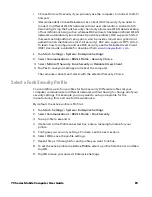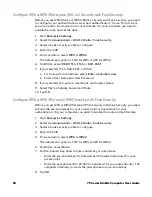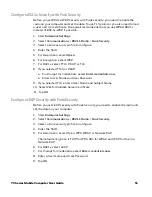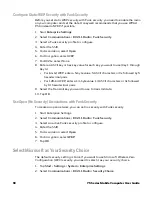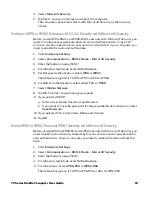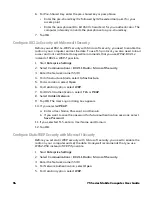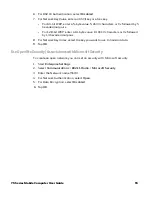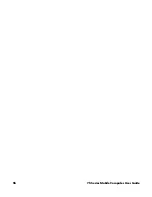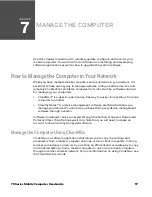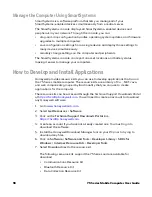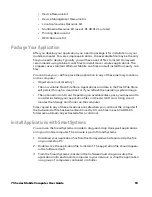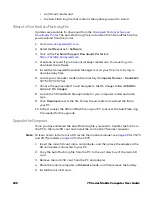75 Series Mobile Computer User Guide
89
•
Choose Microsoft security if you primarily use the computer to connect to Wi-Fi
hotspots.
•
(Recommended) Choose Reliable Access Client (RAC) security if you need to
connect to different WLAN networks without user intervention, similar to MS
ZeroConfig. Using the Funk Security client only allows one WLAN network setup
of four definitions being active, whereas RAC will switch between defined WLAN
networks automatically (more than 10 possible profiles). RAC supports SHA-2
(Secure Hash Algorithm 2) encryption, which provides robust encryption and
authentication mechanisms (112-bit security). RAC also supports FIPS 140-2.
To learn how to configure and use RAC security, see the
Reliable Access Client
(RAC) User Guide
, available for download from
www.honeywellaidc.com
.
1. Tap
Start
>
Settings
>
System
>
Enterprise Settings
.
2. Select
Communications
>
802.11 Radio
>
Security Choice
.
3. Select
Microsoft Security, Funk Security or Reliable Access Client
.
4. Tap
Yes
to save your settings and reboot the computer.
The computer reboots and starts with the selected Security Choice.
Select a Funk Security Profile
You can define up to four profiles for Funk security. Different profiles let your
computer communicate in different networks without having to change all of your
security settings. For example, you may want to set up one profile for the
manufacturing floor and one for the warehouse.
By default, the active profile is Profile 1.
1. Tap
Start
>
Settings
>
System
>
Enterprise Settings
.
2. Select
Communications
>
802.11 Radio
>
Funk Security
.
3. Tap a profile to expand it.
4. (Optional) In the Profile Label text box, enter a meaningful name for your
profile.
5. Configure your security settings. For help, see the next sections.
6. Select
OK
to save the profile settings.
7. Repeat Steps 3 through 6 for each profile you want to define.
8. To set the active profile, tap
Active Profile
, select a profile from the list, and then
tap
OK
.
9. Tap
OK
to save your and exit Enterprise Settings.
Summary of Contents for CN75
Page 2: ......
Page 4: ......
Page 12: ...viii 75 Series Mobile Computer User Guide ...
Page 56: ...44 75 Series Mobile Computer User Guide ...
Page 62: ...50 75 Series Mobile Computer User Guide 3 Tap OK ...
Page 82: ...70 75 Series Mobile Computer User Guide ...
Page 86: ...74 75 Series Mobile Computer User Guide ...
Page 108: ...96 75 Series Mobile Computer User Guide ...
Page 116: ...104 75 Series Mobile Computer User Guide ...
Page 140: ...128 75 Series Mobile Computer User Guide ...
Page 254: ...242 75 Series Mobile Computer User Guide ...
Page 255: ......