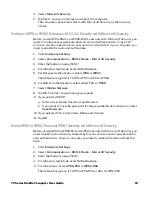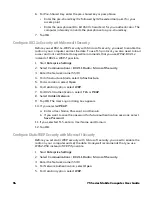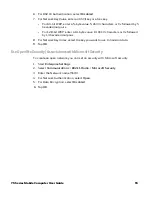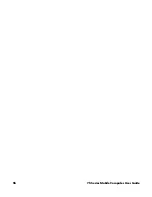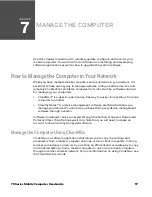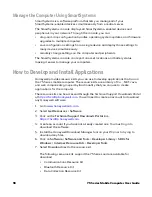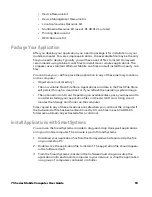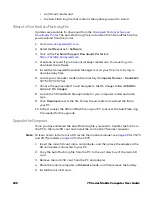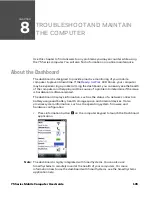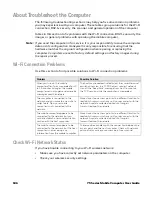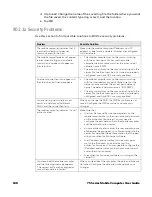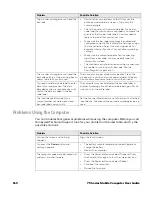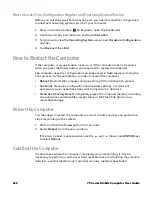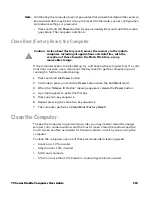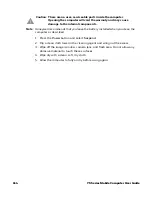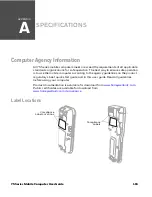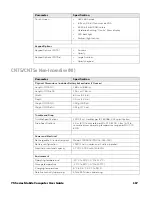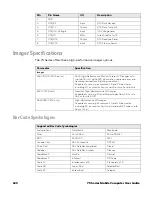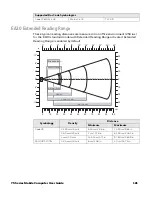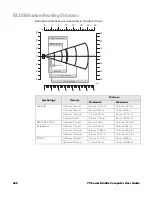75 Series Mobile Computer User Guide
107
Follow the next procedure to verify available access points and networks, check
signal strength, and view other diagnostics. If you need to contact Honeywell
Product Support, this information can be helpful in troubleshooting wireless
network connection issues.
1. Tap
Start
>
ISpyWiFi
to launch the application.
The
ISpy
tab shows:
•
MAC address and IP address of the Wi-Fi radio.
•
network association status, including the SSID and MAC address of the
access point.
•
security configuration.
•
radio transmit power and signal strength information.
2. Tap the
Scan
tab to view a list of available Wi-Fi networks.
The list includes the signal strength, channel, and MAC address for each
network.
•
Tap
SCAN
to refresh the screen.
3. Tap the
Supp
tab to view radio supplicant information, including a list of
supplicant events and authentication status.
•
To verify the settings for the currently active security profile, tap
Configure
Profile
. The Enterprise Settings app launches for you to configure Wi-Fi
radio settings.
•
To try reconnecting to the network, tap
Reconnect
.
•
To delete the events in the list, tap
Clear Events
.
4. Tap the
Ping
tab to run a ping test to the host.
a. In the Host field, enter the IP address of the host.
b. From the Repetitions list, choose the number of times the computer will
ping the host.
c. Tap
Ping
. The graph shows the amount of time it takes for the host to return
the ping. Tap
List
to see this information in a list format.
5. Tap the
RSSI
tab to view the received signal strength of the host signal.
The information box includes the current signal strength, host SSID name, MAC
address, data rate, and transmit power.
•
Tap
Mark
to place an arrow marker above the graph.
6. Tap the
Conf
tab to set up a log file that lists the RSSI history.
This screen includes the Wi-Fi radio driver version and available radio modes.
a. Check the
Log to File
check box.
b. (Optional) Change to the sample period and number of samples displayed.
c. Tap
Log file
. The Save As screen appears.
Summary of Contents for CN75
Page 2: ......
Page 4: ......
Page 12: ...viii 75 Series Mobile Computer User Guide ...
Page 56: ...44 75 Series Mobile Computer User Guide ...
Page 62: ...50 75 Series Mobile Computer User Guide 3 Tap OK ...
Page 82: ...70 75 Series Mobile Computer User Guide ...
Page 86: ...74 75 Series Mobile Computer User Guide ...
Page 108: ...96 75 Series Mobile Computer User Guide ...
Page 116: ...104 75 Series Mobile Computer User Guide ...
Page 140: ...128 75 Series Mobile Computer User Guide ...
Page 254: ...242 75 Series Mobile Computer User Guide ...
Page 255: ......