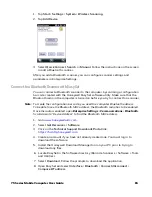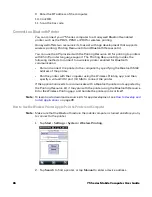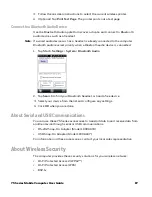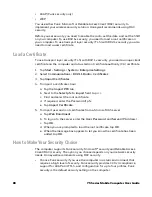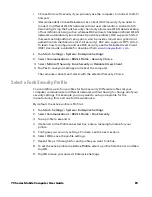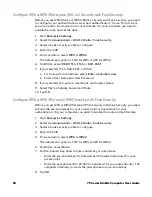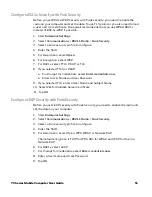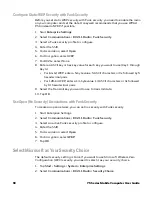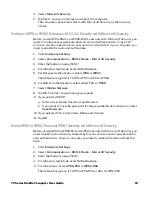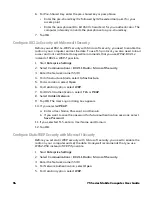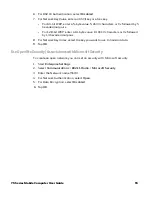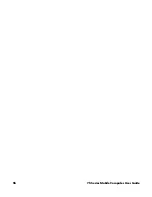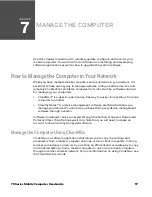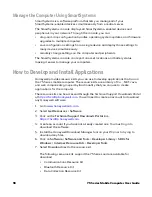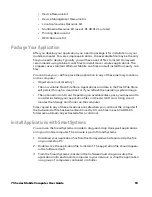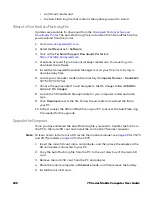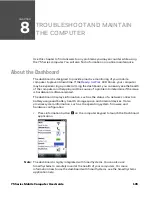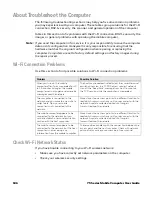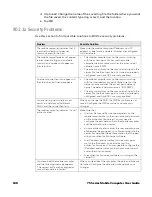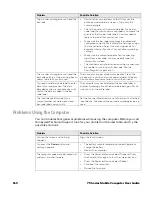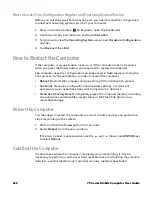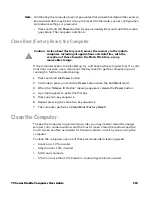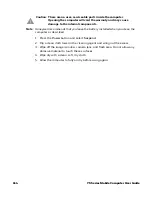75 Series Mobile Computer User Guide
99
•
Device Resource Kit
•
Device Management Resource Kit
•
Location Services Resource Kit
•
Multimedia Resource Kit (use v1.91.08.0121 or later)
•
Printing Resource Kit
•
RFID Resource Kit
Package Your Application
After you develop your application, you need to package it for installation on your
mobile computer. For very simple applications, the executable file may be the only
file you need to deploy. Typically, you will have a set of files to install. Honeywell
recommends using cabinet (.cab) files to install more complex applications. The
computer uses standard Windows Mobile .cab files and will install third-party .cab
files.
You can have your .cab file place the application in any of these memory locations
on the computer:
•
Object store (root directory)
•
The non-volatile Flash File Store. Applications and data in the Flash File Store
will persist through a clean boot or if you reflash the operating system image.
•
The optional microSD card. Depending on available disk space, you may want to
consider installing your application files on the microSD card. Using a card
creates the Storage Card folder on the computer.
Files copied to any of these locations are safe when you cold boot the computer if
the Autouser.dat file has been edited correctly. All .cab files in each CABFILES
folder are automatically extracted after a cold boot.
Install Applications with SmartSystems
You can use the SmartSystems console to drag-and-drop Honeywell applications
onto your mobile computer. The console is part of SmartSystems.
1. Download your application file from the Honeywell website and unzip the file
on your desktop PC.
2. Double-click the application file to install it. The application file should appear
in the Software Vault.
3. From the SmartSystems console in the Software Vault, drag-and-drop the
application onto each mobile computer in your network, or drop the application
on a group of computers contained in a folder.
Summary of Contents for CN75
Page 2: ......
Page 4: ......
Page 12: ...viii 75 Series Mobile Computer User Guide ...
Page 56: ...44 75 Series Mobile Computer User Guide ...
Page 62: ...50 75 Series Mobile Computer User Guide 3 Tap OK ...
Page 82: ...70 75 Series Mobile Computer User Guide ...
Page 86: ...74 75 Series Mobile Computer User Guide ...
Page 108: ...96 75 Series Mobile Computer User Guide ...
Page 116: ...104 75 Series Mobile Computer User Guide ...
Page 140: ...128 75 Series Mobile Computer User Guide ...
Page 254: ...242 75 Series Mobile Computer User Guide ...
Page 255: ......