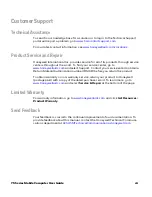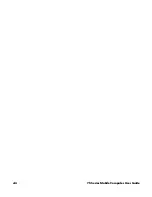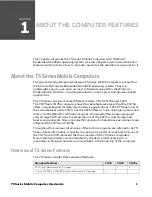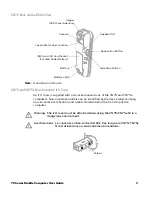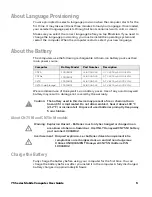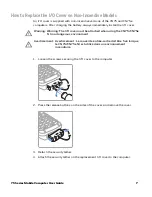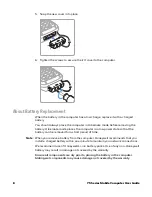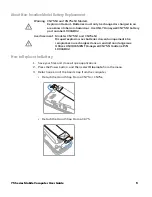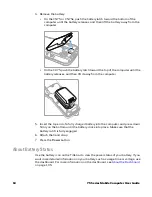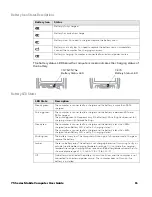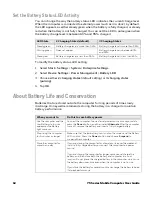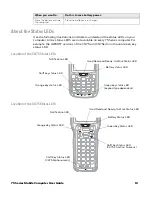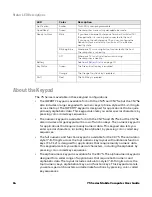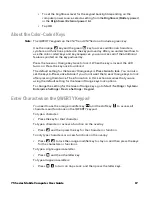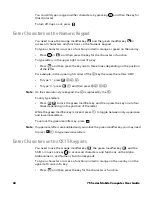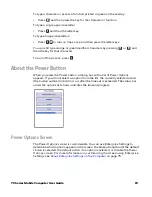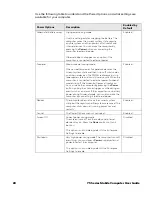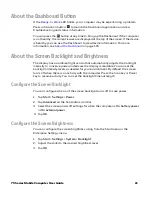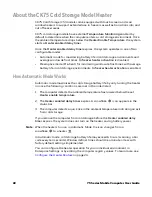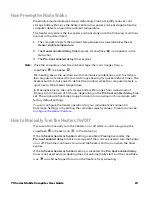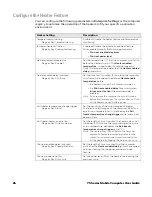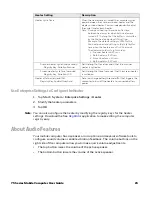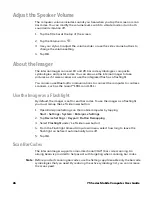12
75 Series Mobile Computer User Guide
Set the Battery Status LED Activity
You can change the way the battery status LED indicates the current charge level.
When the computer is connected to external power (such as in a dock), by default,
the LED appears as either steady green when the battery is fully charged, or steady
red when the battery is not fully charged. You can set the LED to pulse green when
the battery charge level is between 60% and 95% charged.
To modify the battery status LED setting:
1. Select
Start
>
Settings
>
System
>
Enterprise Settings
.
2. Select
Device Settings
>
Power Management
>
Battery LED
.
3. Choose either
2 charging states
(default setting) or
3 charging states
(pulsing)
.
4. Tap
OK
.
About Battery Life and Conservation
Batteries that are stored outside the computer for long periods of time slowly
discharge. Honeywell recommends storing the battery in a charger to maintain
battery performance.
LED State
2 Charging States (default)
3 Charging States
Steady green
Battery charge level is more than 95%.
Battery charge level is more than 95%.
Pulsing green
Does not appear.
Battery charge level is between 60%
and 95%.
Steady red
Battery charge level is less than 95%.
Battery charge level is less than 60%.
When you want to:
Do this to save battery power:
Use the computer and the
Low Battery status icon
appears or the Battery
light comes on.
Connect the computer to an external power source or save your data,
press the
Power
button, and then select
Hibernate
. After the computer
turns off, remove the battery and insert a fully charged battery.
Stop using the computer
for 5 minutes or longer.
Make sure that the low battery icon is not on the screen and the Battery
LED is not on. Press the
Power
button and choose
Suspend
to
suspend the computer.
Store the computer for
more than a day.
If you are storing the computer for a few days, like over the weekend,
install a fully charged battery or connect the computer to a power
source.
If you are storing the computer for longer, remove and charge the
battery, and then store both the battery and computer in a cool
location. Do not place the charged battery in the computer, which runs
the battery down over time even when the computer is not in use.
If you store the battery for several months, recharge the battery to keep
it at peak performance.
Summary of Contents for CN75
Page 2: ......
Page 4: ......
Page 12: ...viii 75 Series Mobile Computer User Guide ...
Page 56: ...44 75 Series Mobile Computer User Guide ...
Page 62: ...50 75 Series Mobile Computer User Guide 3 Tap OK ...
Page 82: ...70 75 Series Mobile Computer User Guide ...
Page 86: ...74 75 Series Mobile Computer User Guide ...
Page 108: ...96 75 Series Mobile Computer User Guide ...
Page 116: ...104 75 Series Mobile Computer User Guide ...
Page 140: ...128 75 Series Mobile Computer User Guide ...
Page 254: ...242 75 Series Mobile Computer User Guide ...
Page 255: ......