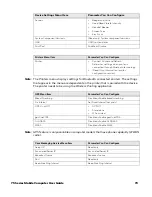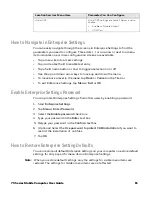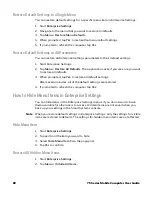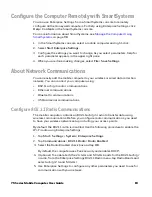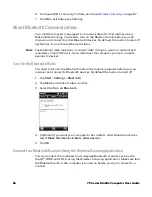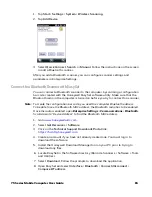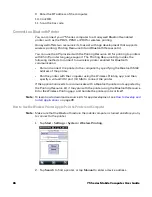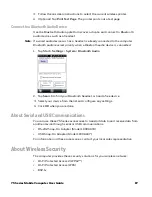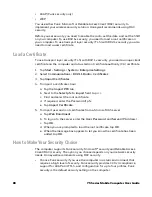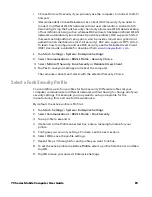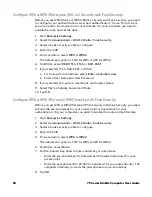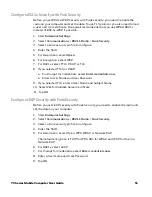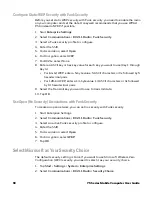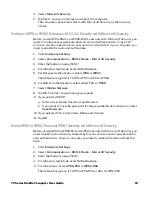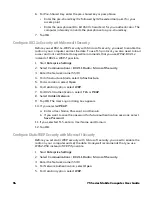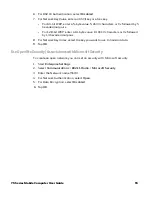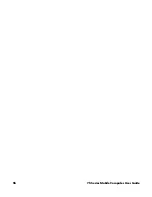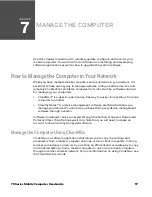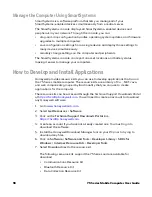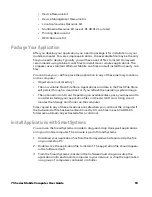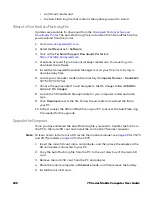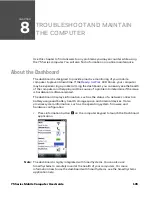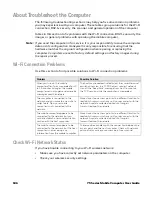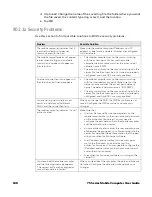75 Series Mobile Computer User Guide
93
3. Select
Microsoft Security
.
4. Tap
Yes
to save your settings and reboot the computer.
The computer reboots and starts with Microsoft Security as the Security
Choice.
Configure WPA or WPA2 Enterprise (802.1x) Security with Microsoft Security
Before you set WPA-802.1x or WPA2-802.1x security with Microsoft Security, you
need to configure your authentication server and authenticators. To use TLS
protocol, you also need to load a user and root certificate. On your computer, you
need to enable the radio and set the date.
1. Start
Enterprise Settings
.
2. Select
Communications
>
802.11 Radio
>
Microsoft Security
.
3. Enter the Network name (SSID).
4. For Infrastructure Mode, select
Infrastructure
.
5. For Network Authentication, select
WPA
or
WPA2
.
The default encryption is TKIP for WPA or AES for WPA2.
6. For 802.1x Authentication, select either
TLS
, or
PEAP
.
7. Select
Hidden Network
.
8. Tap
OK
. The User Logon dialog box appears.
9. If you selected PEAP:
a. Enter a User Name, Password, and Domain.
b. If you want to save the password for future authentication sessions, select
Save Password
.
10. If you selected TLS, enter a User Name and Domain.
11. Tap
OK
.
Enable WPA or WPA2 Personal (PSK) Security with Microsoft Security
Before you set WPA or WPA2 Personal (PSK) security with Microsoft Security, you
need to need to know the pre-shared key for your access point or passphrase for
your authenticator. On your computer, you need to enable the radio and set the
date.
1. Start
Enterprise Settings
2. Select
Communications
>
802.11 Radio
>
Microsoft Security
.
3. Enter the Network name (SSID).
4. For Infrastructure Mode, select
Infrastructure
.
5. For Association, select
WPA-PSK
or
WPA2-PSK
.
The default encryption is TKIP for WPA-PSK or AES for WPA-PSK.
Summary of Contents for CN75
Page 2: ......
Page 4: ......
Page 12: ...viii 75 Series Mobile Computer User Guide ...
Page 56: ...44 75 Series Mobile Computer User Guide ...
Page 62: ...50 75 Series Mobile Computer User Guide 3 Tap OK ...
Page 82: ...70 75 Series Mobile Computer User Guide ...
Page 86: ...74 75 Series Mobile Computer User Guide ...
Page 108: ...96 75 Series Mobile Computer User Guide ...
Page 116: ...104 75 Series Mobile Computer User Guide ...
Page 140: ...128 75 Series Mobile Computer User Guide ...
Page 254: ...242 75 Series Mobile Computer User Guide ...
Page 255: ......