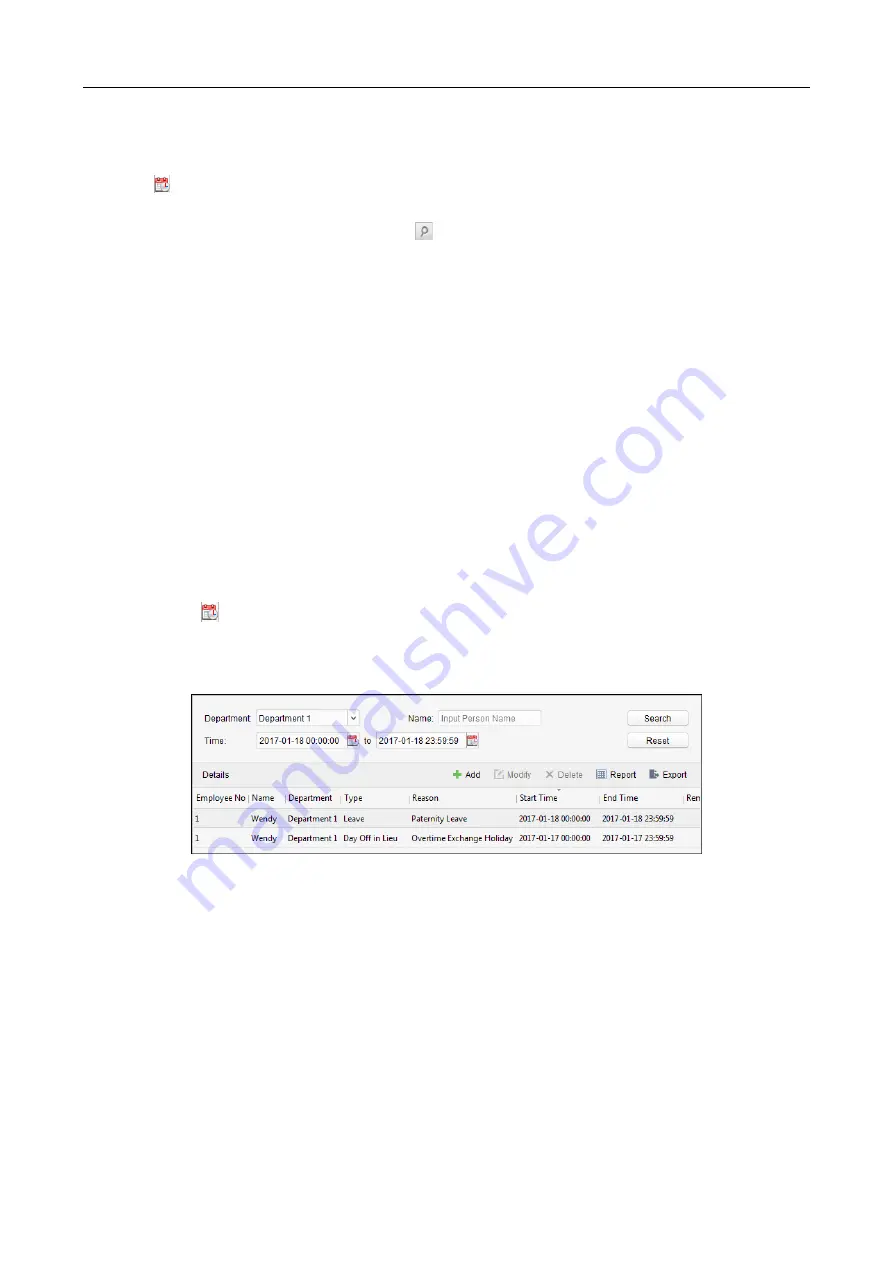
607 Series Face Recognition Terminal
User Manual
137
3.
Select the leave and business trip type from the Type drop-down list.
You can configure the leave type in Advanced Settings. For details, refer to Leave Type Settings.
4.
Click
to set the specified time as time range.
5.
Click Employee Name field and select the person for this application.
You can also input the keyword and click
to search the person you want.
6.
(Optional) Input the remark information as desired.
7.
Click Add to add the leave and business trip.
The added leave and business trip will display on the Attendance Handling interface.
(Optional) Select the leave and business trip and click Modify to edit the leave or business trip.
(Optional) Select the leave and business trip and click Delete to delete the leave or business
trip.
(Optional) Click Report to generate the leave or business trip report.
(Optional) Click Export to export the leave or business trip details to local PC.
Note:
The exported details are saved in *.csv format.
Search Leave and Business Trip
Steps:
1.
Click Leave and Business Trip tab.
2.
Set the searching conditions.
Department: Select the department from the drop-down list.
Name: Input the person name.
Time: Click
to set the specified time as time range.
3.
Click Search to search the leave and business trips.
The leave and business trip details will display on the list.
You can also click Reset to reset the searching conditions.
Manual Calculation of Attendance
Purpose:
You can calculate the attendance result manually if needed by specifying the start time and end
time.
Steps:
1.
Click Manual Calculation of Attendance tab.
2.
Set the start time and end time for calculation.
3.
Click Calculate to start.
Note:
It can only calculate the attendance data within three months.






























