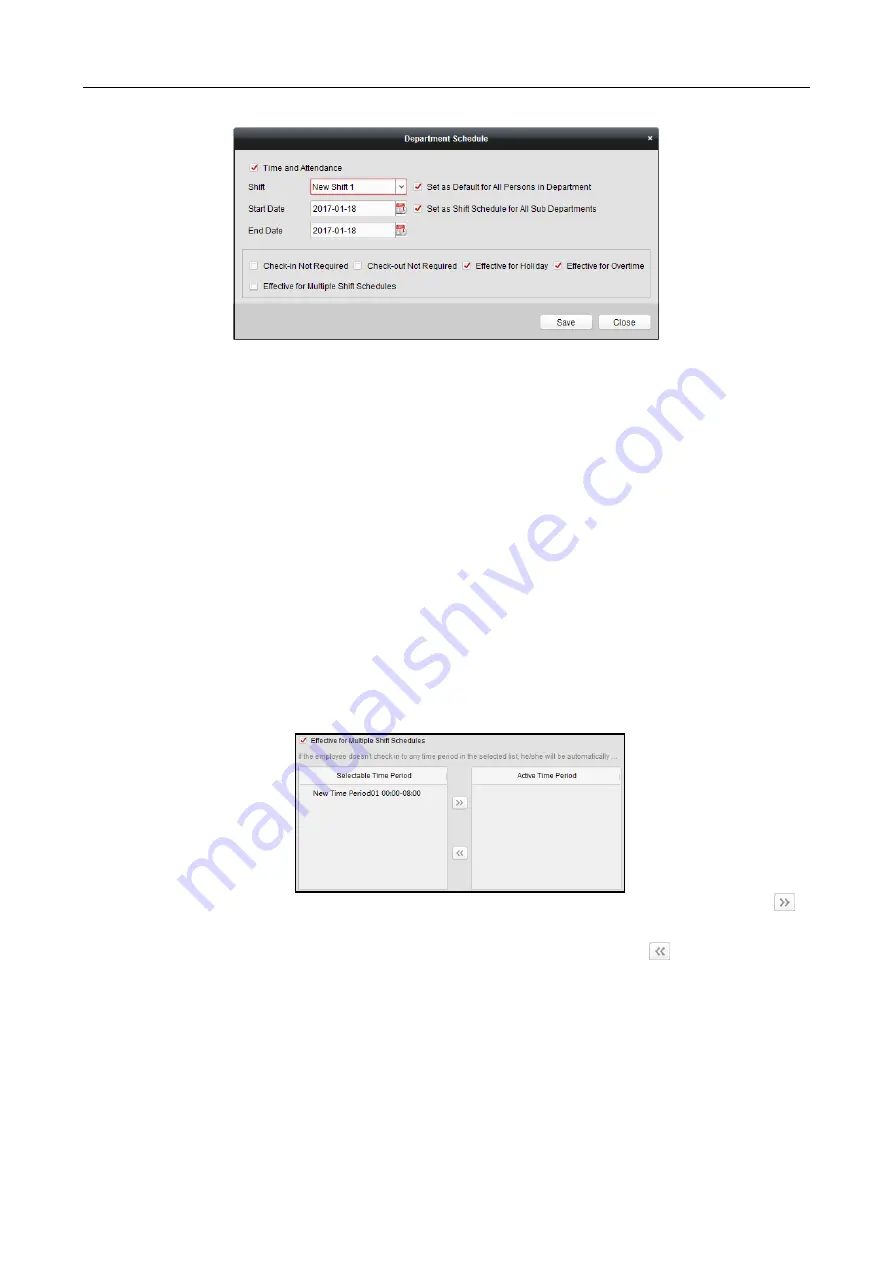
607 Series Face Recognition Terminal
User Manual
131
3.
Check Time and Attendance checkbox.
All persons in the department expect those excluded from attendance will apply the
attendance schedule.
4.
Select the shift from the drop-down list.
5.
Set the start date and end date.
6.
(Optional) Set other parameters for the schedule.
You can select Check-in Not Required, Check-out Not Required, Effective for Holiday, Effective
for Overtime, Effective for Multiple Shift Schedules.
Notes:
Multiple Shift Schedules contains more than one time periods. The person can check
in/out in any of the time periods and the attendance will be effective.
Example: If the multiple shift schedules contains three time periods: 00:00 to 07:00, 08:00
to 15:00 and 16:00 to 23:00. The attendance of the person adopting this multiple shift
schedules will be effective in any of the three time periods. If the person checks in at 07:50,
it will apply the nearest time period 08:00 to 15:00 to the person’s attendance.
After checking the Effective for Multiple Shift Schedules checkbox, you can select the
effective time period(s) from the added time periods for the persons in the department.
1)
In the Selectable Time Period list on the left, click the added time period and click
to add it to the right.
2)
(Optional) To remove the selected time period, select it and click
.
7.
(Optional) Check Set as Default for All Persons in Department checkbox.
All persons in the department will use this shift schedule by default.
8.
(Optional) If the selected department contains sub department(s), the Set as Shift Schedule for
All Sub Departments checkbox will display. You can check it to apply the department schedule
to its sub departments.
9.
Click Save to save the settings.






























