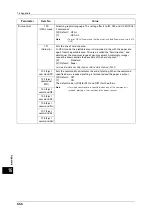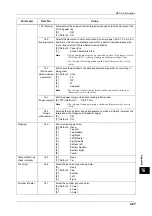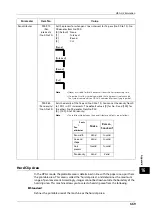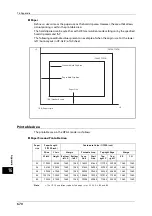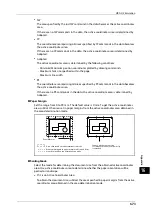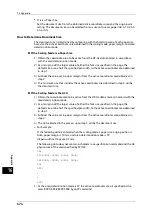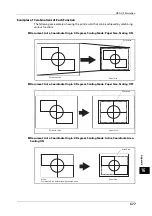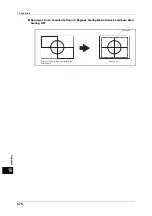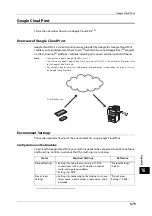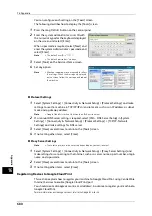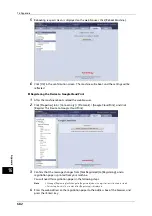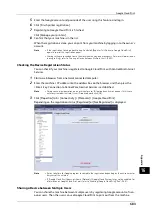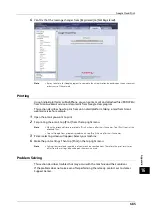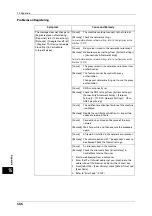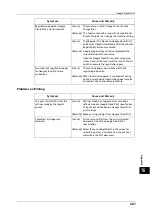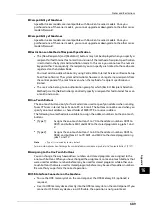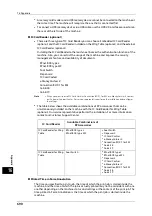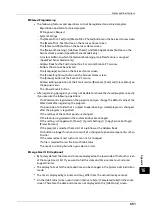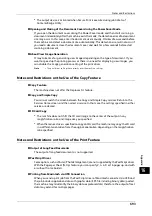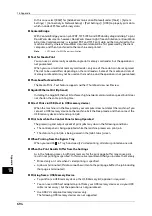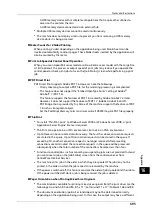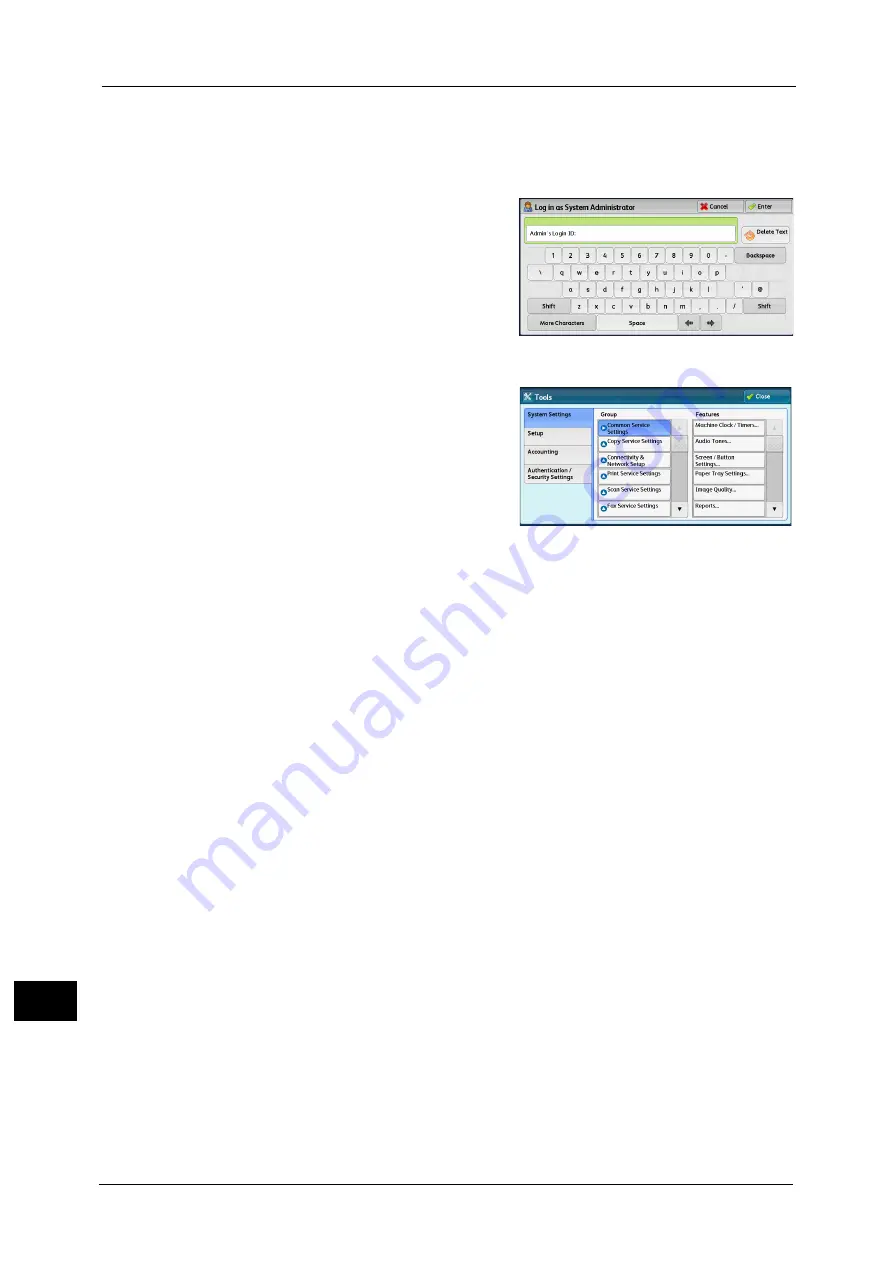
16 Appendix
680
A
ppe
n
d
ix
16
You can configure each setting on the [Tools] screen.
The following describes how to display the [Tools] screen.
1
Press the <Log In/Out> button on the control panel.
2
Enter the system administrator's user ID with
the numeric keypad or the keyboard displayed
on the screen, and select [Enter].
When a passcode is required, select [Next] and
enter the system administrator's passcode, and
select [Enter].
Note
•
The default user ID is "11111".
•
The default passcode is "x-admin".
3
Select [Tools] on the Services Home screen.
4
Set any option.
Note
•
Machine rebooting may be required to reflect
the settings. When the message is displayed
on the screen, follow the message and reboot
the machine.
Protocol Settings
1
Select [System Settings] > [Connectivity & Network Setup] > [Protocol Settings] and make
settings to use the machine in TCP/IP (IPv4) environment, such as an IP address, a subnet
mask, and a gateway address.
Note
•
Google Cloud Print will not function in an IPv6 environment.
2
If a manual DNS server setting is required, select [IPv4 - DNS Server Setup] in [System
Settings] > [Connectivity & Network Setup] > [Protocol Settings] > [TCP/IP - Network
Settings] and make settings for DNS server.
3
Select [Close] several times to return to the [Tools] screen.
4
If not setting other items, select [Close].
Proxy Server Settings
Note
•
These settings may not be necessary depending on your environment.
1
Select [System Settings] > [Connectivity & Network Setup] > [Proxy Server Settings] and
make settings for connecting to the Internet, such as a server name, a port number, a login
name, and a passcode.
2
Select [Close] several times to return to the [Tools] screen.
3
If not setting other items, select [Close].
Registering Devices to Google Cloud Print
This section explains how to register your machine to Google Cloud Print, using CentreWare
Internet Services to enable [Google Cloud Print] port.
You should create a Google account (e-mail address) in advance to register your machine to
Google Cloud Print.
For more information on creating an account, refer to the Google Inc. web site.
Summary of Contents for ApeosPort-V 6080
Page 1: ...ApeosPort V 7080 ApeosPort V 6080 DocuCentre V 7080 DocuCentre V 6080 Administrator Guide ...
Page 13: ...13 Activity Report 727 EP System 731 Glossary 732 Index 735 ...
Page 14: ...14 ...
Page 62: ...2 Paper and Other Media 62 Paper and Other Media 2 ...
Page 88: ...3 Maintenance 88 Maintenance 3 ...
Page 110: ...4 Machine Status 110 Machine Status 4 ...
Page 296: ...5 Tools 296 Tools 5 ...
Page 346: ...9 Scanner Environment Settings 346 Scanner Environment Settings 9 ...
Page 354: ...10 Using IP Fax SIP 354 Using IP Fax SIP 10 ...
Page 366: ...12 Using the Server Fax Service 366 Using the Server Fax Service 12 ...
Page 382: ...13 Encryption and Digital Signature Settings 382 Encryption and Digital Signature Settings 13 ...
Page 734: ...16 Appendix 734 Appendix 16 ...
Page 744: ...Index 744 Index ...