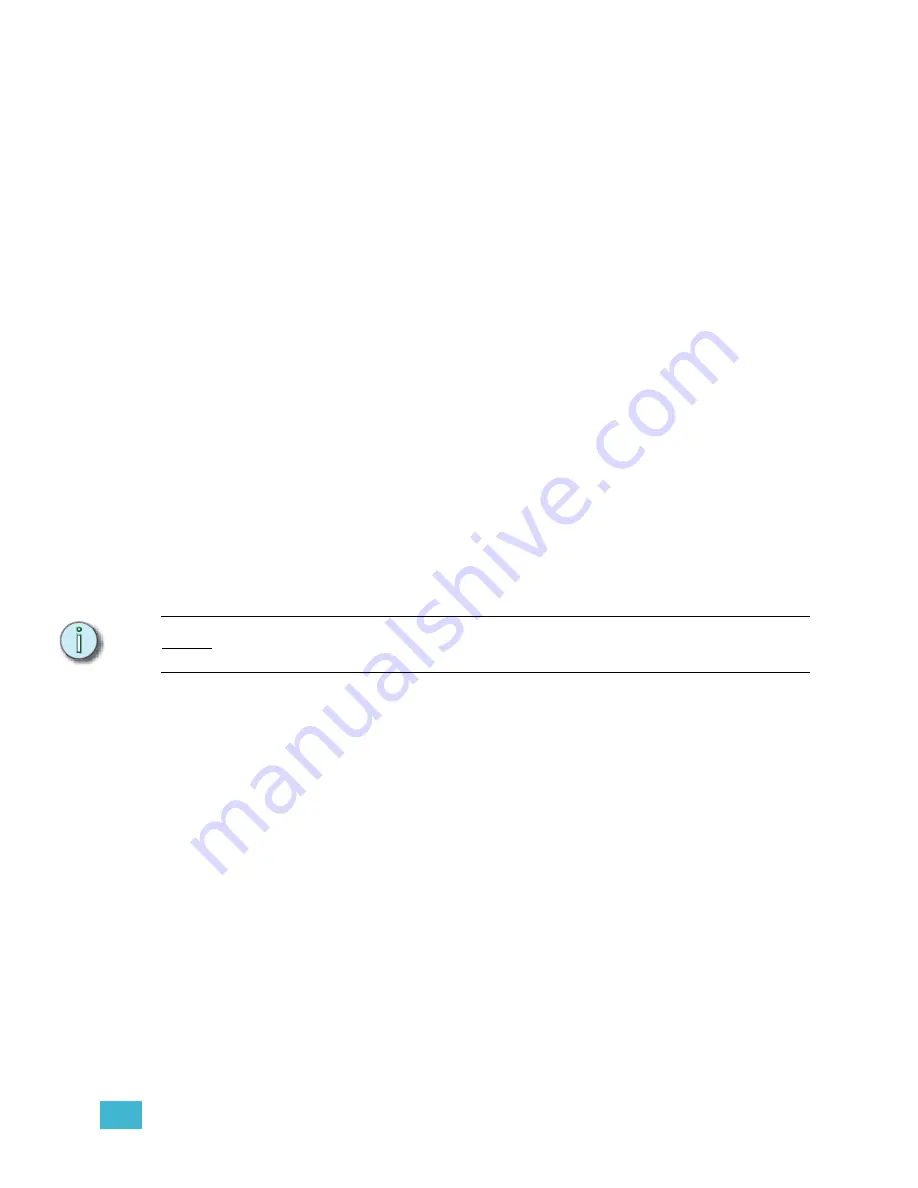
4
Live Editing
81
Control fixtures with the arrow keys (Express & Expression/Insight 2x without MLM):
Step 1:
Press
[S8 - Fixture]
[
x
]
, where [x] is the fixture number you want to select. Use
[And]
,
[Thru]
and
[Except]
to select multiple fixtures. The fixture box will be
displayed.
Step 2:
Press
[Focus Point]
[Enter]
to prepare the fixture for control.
Step 3:
Press up- and down-arrow keys (
[
u
]
or
[
v
]
) to move from one encoder page to
the next.
Step 4:
Press left- and right-arrow keys (
[
s
]
or
[
t
]
) to move to the attribute you want to
change.
Step 5:
Use the trackpad or level wheel to adjust the attribute level.
Step 6:
Repeat steps 2 through 4 until you have completed all the changes you want to
make.
Focus Points
Focus points are special groups that can be used to set levels in cues and submasters by
reference
. When you set channels and fixtures to a focus point, they will take their levels
from those recorded in the focus point. If you make changes to a focus point, any channels
in a cue or submaster with a reference to that focus point will play back with the new levels.
This is very useful for pan and tilt of moving lights. If you are touring a show, or if the final
placement of furniture on your set is not determined, you can create a focus point for each
of your focus positions. When you write your cues with reference to these focus points, and
the furniture placement gets changed, you can simply refocus your lights and update the
focus points with new pan and tilt values, and all your cues will play back using that new
focus information.
Focus points can be associated with focus positions in Emphasis Visualization. See the
Emphasis Visualization User Manual
for more information on linking a focus position to a
focus point.
N o t e :
Focus points can store data for any channel in your show, not just fixtures or pan and tilt
data.
Record a focus point:
Step 1:
Select channels using the procedure described in
Step 2:
Set levels using the procedure described in
, or by using the
encoders, or by direct control through Emphasis Visualization.
Step 3:
Press
[Record]
[Focus Point]
[
x
]
[Enter]
, where [x] is the number of the focus
point.
Recall a focus point for selected channels:
Step 1:
Select channels using the procedure described in
Step 2:
Press
[Focus Point]
[
x
]
, where [x] is the focus point number. Channels will be
captured at the level recorded in the focus point, and the number [x] will be
indicated below the level.
Use focus points as selection groups:
Step 1:
Press
[Focus Point]
[
x
]
, where [x] is the number of the focus point you want to
use to select channels.
Summary of Contents for Emphasis Lighting Control System
Page 10: ...viii Emphasis Console v1 4 0 User Manual This page intentionally blank...
Page 14: ...4 Emphasis Console v1 4 0 User Manual This page intentionally blank...
Page 62: ...52 Emphasis Console v1 4 0 User Manual...
Page 114: ...104 Emphasis Console v1 4 0 User Manual This page intentionally blank...
Page 152: ...142 Emphasis Console v1 4 0 User Manual This page intentionally blank...
Page 164: ...154 Emphasis Console v1 4 0 User Manual This page intentionally blank...
Page 244: ...234 Emphasis Console v1 4 0 User Manual This page intentionally blank...
Page 252: ...242 Emphasis Console v1 4 0 User Manual This page intentionally blank...
Page 274: ...264 Emphasis Console v1 4 0 User Manual This page intentionally blank...
Page 276: ...266 Emphasis Console v1 4 0 User Manual This page intentionally blank...
Page 291: ...This page intentionally blank...
















































