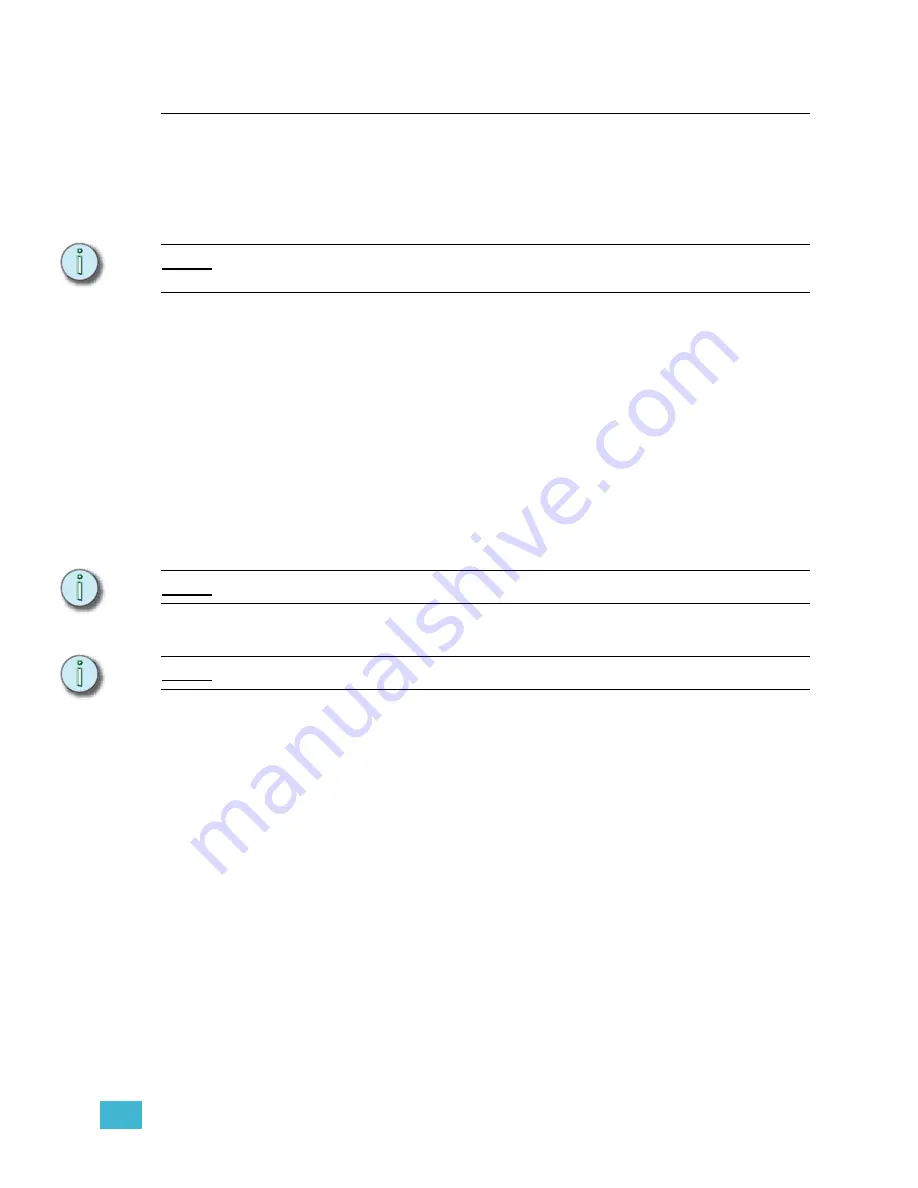
1
System Overview
9
Installation Guidelines
Hooking Up the Hardware
Emphasis systems can range from a simple Server and Facepanel combination to fully
integrated network systems. Regardless of the size of your system, there are some basic
connections that are common to all systems.
N o t e :
See
Expression and Insight DIP switches, page 222
for the correct network settings.
Incorrect settings will not allow your Facepanel and Server to communicate.
Emphasis uses UTP (Unshielded Twisted Pair) cable and a hub or switch for
communication between the Facepanel and Server. A hub or switch is required for network
connections between Facepanels, Servers and other network devices such as ETCNet2™
Nodes and Unison Architectural Controls. In all cases, networking equipment and cables
must meet or exceed the Cat 5 standard.
To connect your system devices:
Step 1:
Place your Facepanel and Server on a stable, flat surface. The Server may be
placed flat (horizontally) on the table or on its edge (vertically). The Server’s CD
tray is designed to work in either orientation.
Step 2:
Connect the Facepanel Twisted Pair jack to the Server using UTP cable through
a hub or switch.
Step 3:
Connect DMX cables to the Facepanel DMX outputs.
N o t e :
You may also connect DMX cables to Nodes, if available.
Step 4:
Connect RFU cable to the Facepanel RFU connector.
N o t e :
You may also connect your RFU cable to a Node, if available.
Step 5:
If you have ETCLink in your system, the cable
must
be connected to an
ETCLink-enabled DMX Node. The ETCLink connector on your Facepanel is not
supported in Emphasis.
Step 6:
Connect any MIDI or SMPTE cables to the appropriate connectors on the
Facepanel.
Step 7:
Connect the Dell keyboard and mouse that came with the Server to the
appropriate connectors on the Server. These connections are colour coded. You
may also have a second keyboard connected to the Facepanel, if desired, for
labeling items on the console, such as cues, groups and submasters. The
second keyboard is not required, but may be added for convenience.
Step 8:
Connect your monitors. There will be at least one monitor on the Server and one
on the Facepanel.
•
Servers configured for 2D operation will only support one monitor.
•
Servers configured for 3D operation are supplied with a dual-video card.
Monitors are connected to this card using a Y-cable, provided with your
Server.
•
Expression and Insight consoles support two monitors. Express consoles
support one monitor only.
Summary of Contents for Emphasis Lighting Control System
Page 10: ...viii Emphasis Console v1 4 0 User Manual This page intentionally blank...
Page 14: ...4 Emphasis Console v1 4 0 User Manual This page intentionally blank...
Page 62: ...52 Emphasis Console v1 4 0 User Manual...
Page 114: ...104 Emphasis Console v1 4 0 User Manual This page intentionally blank...
Page 152: ...142 Emphasis Console v1 4 0 User Manual This page intentionally blank...
Page 164: ...154 Emphasis Console v1 4 0 User Manual This page intentionally blank...
Page 244: ...234 Emphasis Console v1 4 0 User Manual This page intentionally blank...
Page 252: ...242 Emphasis Console v1 4 0 User Manual This page intentionally blank...
Page 274: ...264 Emphasis Console v1 4 0 User Manual This page intentionally blank...
Page 276: ...266 Emphasis Console v1 4 0 User Manual This page intentionally blank...
Page 291: ...This page intentionally blank...
















































