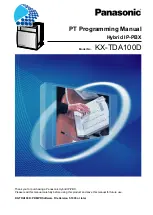3
System Settings
49
Default Sneak Time
The sneak function allows you to fade channel levels over a specified time period, rather
than setting the new level immediately or manually setting the level with the level wheel or
trackpad. See
for more information.
The default sneak time is five seconds. The default sneak time can be set to anything from
zero to 99:59 minutes, following the guidelines in
Change the default sneak time:
Step 1:
On your Emphasis Facepanel or from the virtual facepanel in Emphasis
Visualization, press
[Setup] [1] [Enter]
to display the Systems Settings menu.
Step 2:
Press
[6] [Enter]
to choose Default Sneak Time.
Step 3:
Using the numeric keypad on the Facepanel or the virtual facepanel, type in the
desired default sneak time and press
[Enter]
.
Number of Effect Step Channels
In Emphasis you can place up to 1,000 channels (the default value for this setting) in each
step within an effect (see
). If you do not plan to use this capacity,
you can reduce the number of channels allowed in each step. Reducing this number may
improve the memory usage and speed of your system.
Change the number of effect step channels:
Step 1:
On your Emphasis Facepanel or from the virtual facepanel in Emphasis
Visualization, press
[Setup] [1] [Enter]
to display the Systems Settings menu.
Step 2:
Press
[7] [Enter]
to choose Number of Effect Step Channels.
Step 3:
Using the numeric keypad on the Facepanel or the virtual facepanel, type in the
desired maximum number of effect step channels and press
[Enter]
.
Blackout Key
You can disable the facepanel’s
[Blackout]
key. This prevents accidental blackouts of the
entire system’s output.
Disable (or enable) the Blackout key:
Step 1:
On your Emphasis Facepanel or from the virtual facepanel in Emphasis
Visualization, press
[Setup] [1] [Enter]
to display the Systems Settings menu.
Step 2:
Press
[8] [Enter]
to choose Blackout Key.
Step 3:
Press
[0]
[Enter]
to disable the Blackout key, or
[1] [Enter]
to enable the
Blackout Key.
Flexichannel
The Flexichannel display mode is described in
. Use this setting to
enable and disable Flexichannel mode.
Disable (or enable) Flexichannel:
Step 1:
On your Emphasis Facepanel or from the virtual facepanel in Emphasis
Visualization, press
[Setup] [1] [Enter]
to display the Systems Settings menu.
Step 2:
Press
[9] [Enter]
to choose Flexichannel.
Step 3:
Press
[0]
[Enter]
to disable Flexichannel, or
[1] [Enter]
to enable Flexichannel.
Summary of Contents for Emphasis Lighting Control System
Page 10: ...viii Emphasis Console v1 4 0 User Manual This page intentionally blank...
Page 14: ...4 Emphasis Console v1 4 0 User Manual This page intentionally blank...
Page 62: ...52 Emphasis Console v1 4 0 User Manual...
Page 114: ...104 Emphasis Console v1 4 0 User Manual This page intentionally blank...
Page 152: ...142 Emphasis Console v1 4 0 User Manual This page intentionally blank...
Page 164: ...154 Emphasis Console v1 4 0 User Manual This page intentionally blank...
Page 244: ...234 Emphasis Console v1 4 0 User Manual This page intentionally blank...
Page 252: ...242 Emphasis Console v1 4 0 User Manual This page intentionally blank...
Page 274: ...264 Emphasis Console v1 4 0 User Manual This page intentionally blank...
Page 276: ...266 Emphasis Console v1 4 0 User Manual This page intentionally blank...
Page 291: ...This page intentionally blank...