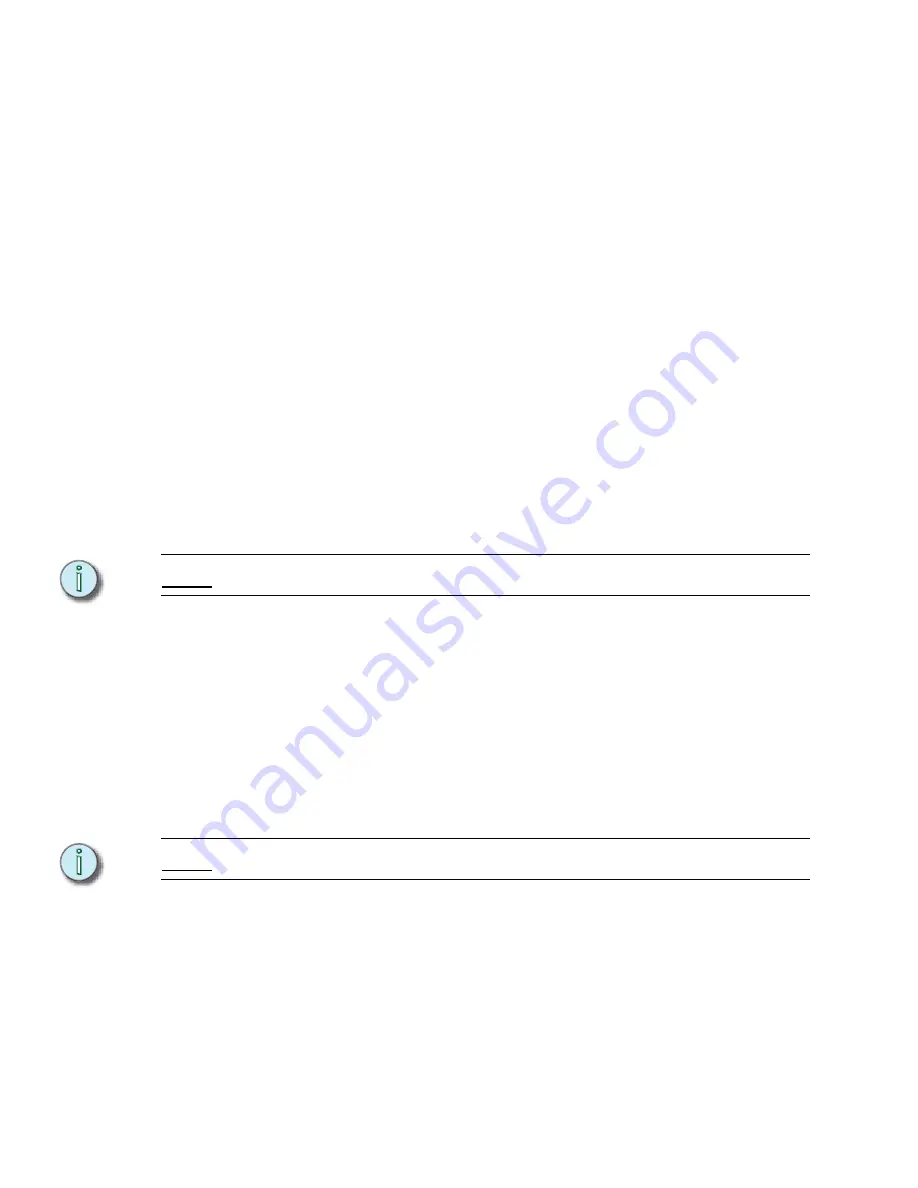
126
Emphasis Console v1.4.0 User Manual
Apply a random rate to an effect:
Step 1:
Press
[Blind]
. The Blind display defaults to cues.
Step 2:
Press
<Cue>
[
x
]
to select cue [x]. If you want to modify an effect recorded directly
to a submaster, press
[Sub]
[
x
]
, where [x] is the submaster you want to modify.
Step 3:
Press
<S7 - More Softkeys>
to view the effect step softkeys.
Step 4:
Press
[S7 - Random Rate] [
y
]
[Enter]
, where [y] is the low random rate. Rate
values can be set to 0-2000.
Step 5:
Press
[
z
]
[Enter]
, where [z] is the high random rate.
Step 6:
Press
[Record]
[Enter]
to record the effect. When the effect plays back it will use
random rate settings between the low and high random rates entered here.
Insert a step in an effect:
Step 1:
Press
[Blind]
. The Blind display defaults to cues.
Step 2:
Press
<Cue>
[
x
]
to select cue [x]. If you want to modify an effect recorded directly
to a submaster, press
[Sub]
[
x
]
, where [x] is the submaster you want to modify.
Step 3:
Press
<S7 - More Softkeys>
to view the effect step softkeys.
Step 4:
Press
[S5 - Insert Step]
[
y
]
[Enter]
, where [y] is the number of the new step you
want to create. The old step [y] and all subsequent steps will increment their step
number by one and the new empty step [y] will appear. Only one step may be
inserted at a time.
Step 5:
Add channels and modify timing as described in the procedures above.
Step 6:
Press
[Record]
[Enter]
to record the effect.
N o t e :
You may use the
[
u
]
and
[
v
]
keys to select the step you want to insert.
Delete steps in an effect:
Step 1:
Press
[Blind]
. The Blind display defaults to cues.
Step 2:
Press
<Cue>
[
x
]
to select cue [x]. If you want to modify an effect recorded directly
to a submaster, press
[Sub]
[
x
]
, where [x] is the submaster you want to modify.
Step 3:
Press
<S7 - More Softkeys>
to view the effect step softkeys.
Step 4:
Press
[S6 - Delete Step]
[
y
]
, where [y] is the number of the step you want to
delete.You can delete multiple steps at a time, using the
[And]
and
[Thru]
keys.
All subsequent steps will renumber themselves to close the gap.
Step 5:
Press
[Record]
[Enter]
to record the effect.
N o t e :
You may use the
[
u
]
and
[
v
]
keys to select the step(s) you want to delete.
Lastly, you can apply attributes to an effect to change the playback order and direction.
Available attributes include:
•
Positive/Negative
An effect can be either Positive or Negative, but not both. A
positive effect sets inactive steps to their low level and as each
step fires, it fades to its high level. A negative effect sets inactive
steps to their high level and as each step fires, it fades to its low
level.
Summary of Contents for Emphasis Lighting Control System
Page 10: ...viii Emphasis Console v1 4 0 User Manual This page intentionally blank...
Page 14: ...4 Emphasis Console v1 4 0 User Manual This page intentionally blank...
Page 62: ...52 Emphasis Console v1 4 0 User Manual...
Page 114: ...104 Emphasis Console v1 4 0 User Manual This page intentionally blank...
Page 152: ...142 Emphasis Console v1 4 0 User Manual This page intentionally blank...
Page 164: ...154 Emphasis Console v1 4 0 User Manual This page intentionally blank...
Page 244: ...234 Emphasis Console v1 4 0 User Manual This page intentionally blank...
Page 252: ...242 Emphasis Console v1 4 0 User Manual This page intentionally blank...
Page 274: ...264 Emphasis Console v1 4 0 User Manual This page intentionally blank...
Page 276: ...266 Emphasis Console v1 4 0 User Manual This page intentionally blank...
Page 291: ...This page intentionally blank...






























