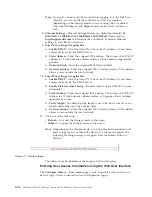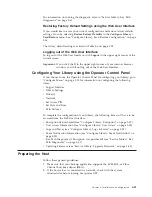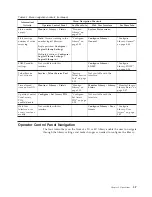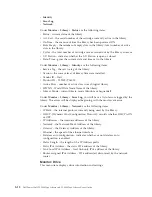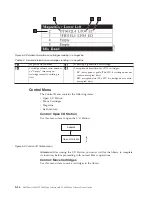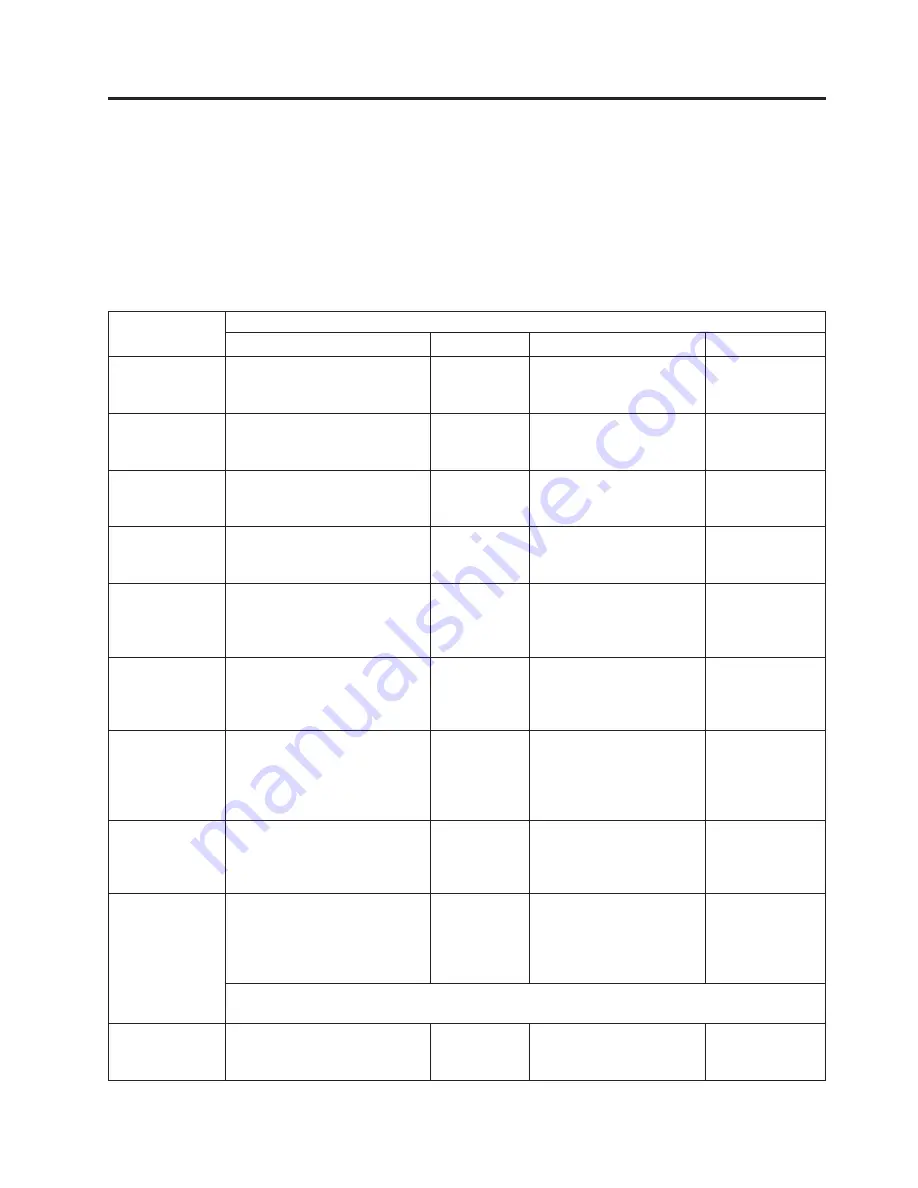
Chapter 5. Operations
The following table lists menu navigation shortcuts to activities that can be
performed via the Operator Control Panel and/or the Web User Interface.
Before using the Operator Control Panel or the Web user Interface, please review
the information in Chapter 3:
User Interfaces
.
Table 5-1. Menu navigation shortcuts
Information/
Activity
Menu Navigation Shortcuts
Operator Control Panel
For More Info
Web User Interface
For More Info
Accessor, number
of cartridge
moves
Monitor
→
Library
→
Status
→
Cycles
“Monitor:
Library” on
page 5-10
Monitor Library
→
Library
Status
“Monitor Library:
Library Status” on
page 5-37
Auto Clean,
enable
Configure
→
Library Settings
→
Auto Clean
“Configure:
Library” on
page 5-20
Configure Library
→
General
“Configure
Library: General”
on page 5-44
Cartridge,
currently
active/moving
Monitor
→
Library
→
Status
→
Act. Cart
“Monitor:
Library” on
page 5-10
Monitor Library
→
Library
Status
“Monitor Library:
Library Status” on
page 5-37
Cartridge,
determine
encryption
Not available with this interface
Monitor Library
→
Inventory
“Monitor Library:
Inventory” on
page 5-40
Cartridge,
Inventory
Monitor
→
Inventory
→
Magazines
“Monitor:
Inventory” on
page 5-14
Manage Library
→
Perform
Inventory
“Manage Library:
Perform
Inventory” on
page 5-43
Cartridge, Move
Control
→
Move Cartridges
“Control:
Move
Cartridges” on
page 5-16
Manage Library
→
Move
Media
“Manage Library:
Move Media” on
page 5-42
Cartridge
currently in drive
(n), Cartridge
label and slot
source
Monitor
→
Inventory
→
Drive
(n)
“Monitor:
Inventory” on
page 5-14
Monitor Library
→
Drive
Status
“Monitor Library:
Drive Status” on
page 5-38
Cartridge in
drive (n),
cartridge slot
source
Monitor
→
Drive
→
Status
→
Drive (n)
“Monitor:
Drive” on
page 5-12
Monitor Library
→
Drive
Status
“Monitor Library:
Drive Status” on
page 5-38
Configuration,
save and restore*
Configure
→
Save/Restore
“Configure:
Save/Restore”
on page 5-27
Configure Library
→
Save/Restore
“Configure
Library:
Save/Restore
Configuration” on
page 5-56
* Note:
From this location, you can not only save and restore your library configuration, but you
can also restore factory defaults.
Control path,
enable
Configure
→
Drive
→
Control
Path
“Configure:
Drive” on
page 5-23
Configure Library
→
Drives
“Configure
Library: Drives”
on page 5-49
5-1
Summary of Contents for PowerVault TL2000
Page 1: ...Dell PowerVault TL2000 Tape Library and TL4000 Tape Library User s Guide ...
Page 2: ......
Page 3: ...Dell PowerVault TL2000 Tape Library and TL4000 Tape Library User s Guide ...
Page 6: ...iv Dell PowerVault TL2000 Tape Library and TL4000 Tape Library User s Guide ...
Page 12: ...x Dell PowerVault TL2000 Tape Library and TL4000 Tape Library User s Guide ...
Page 14: ...xii Dell PowerVault TL2000 Tape Library and TL4000 Tape Library User s Guide ...
Page 20: ...xviii Dell PowerVault TL2000 Tape Library and TL4000 Tape Library User s Guide ...
Page 22: ...xx Dell PowerVault TL2000 Tape Library and TL4000 Tape Library User s Guide ...
Page 36: ...1 14 Dell PowerVault TL2000 Tape Library and TL4000 Tape Library User s Guide ...
Page 56: ...3 12 Dell PowerVault TL2000 Tape Library and TL4000 Tape Library User s Guide ...
Page 196: ...8 14 Dell PowerVault TL2000 Tape Library and TL4000 Tape Library User s Guide ...
Page 228: ...10 28 Dell PowerVault TL2000 Tape Library and TL4000 Tape Library User s Guide ...
Page 236: ...A 8 Dell PowerVault TL2000 Tape Library and TL4000 Tape Library User s Guide ...
Page 242: ...B 6 Dell PowerVault TL2000 Tape Library and TL4000 Tape Library User s Guide ...
Page 260: ...D 4 Dell PowerVault TL2000 Tape Library and TL4000 Tape Library User s Guide ...
Page 264: ...F 2 Dell PowerVault TL2000 Tape Library and TL4000 Tape Library User s Guide ...
Page 268: ...H 2 Dell PowerVault TL2000 Tape Library and TL4000 Tape Library User s Guide ...
Page 280: ...X 4 Dell PowerVault TL2000 Tape Library and TL4000 Tape Library User s Guide ...
Page 281: ......
Page 282: ... Printed in USA ...