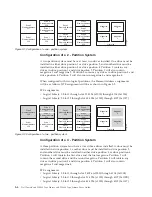The following are additional operational details of LEDs:
v
The
Ready/Activity
LED is illuminated any time the unit is powered ON and
functional. The Ready/Activity LED blinks whenever there is library or drive
activity. This LED will also blink when the unit is OFFLINE.
v
The
Clean
LED is illuminated when either a cleaning requested or a cleaning
required flag has been issued by the drive. The LED is turned off after a
successful drive cleaning operation.
v
The
Attention
LED indicates one of the following conditions.
Problem
Action Required
Bad media
1.
Go to
Monitor
→
Inventory
to locate the defective
cartridge.
2.
Move the defective cartridge to the I/O Station.
(Operator Control Panel:
Control
→
Move Cartridges
).
3.
Open the I/O Station to remove the defective
cartridge. (Operator Control Panel:
Control
→
Open
I/O
).
Drive sled issues
Do one of the following:
- Install a drive sled (see “Removing/Installing/Adding
a Tape Drive Sled” on page 10-3).
- Modify or resubmit Logical Library setting (Operator
Control Panel:
Configure
→
Logical Libraries
or Web
User Interface:
Configure Library
→
Logical Libraries
).
- Restore defaults (Operator Control Panel:
Configure
→
Restore Defaults
or Web User Interface:
Configure
Library
→
Restore Defaults
).
Redundant power supply failed
Complete the following steps:
1. Replace the failed power supply (see “Replacing a
Power Supply” on page 10-10).
2. Cycle library power.
Power supply fan failure
Replace the power supply.
v
The
Error
LED is illuminated when there is an unrecoverable (i.e. hard) drive or
library failure. This will happen at the same time the hard error message is
displayed on the screen and the LED will remain lit until the error state is
resolved.
Note:
From the Operator Control Panel, run
Service
→
Library Verify
. If Library
Verify runs without error, the Error LED turns off. If the error persists,
recycle power.
Input Modes
There are several ways to enter values in the different menu items. These values
are selectable predefined values, toggle values (for example, ON/OFF) and
numerical values like network addresses.
Selecting Predefined Values
1.
To set the predefined values, press the SELECT button to select the menu item.
2.
Using the UP and DOWN buttons, select one of the various predefined values
for that item.
Chapter 2. User Interfaces
2-3
Summary of Contents for PowerVault TL2000
Page 1: ...Dell PowerVault TL2000 Tape Library and TL4000 Tape Library User s Guide ...
Page 2: ......
Page 3: ...Dell PowerVault TL2000 Tape Library and TL4000 Tape Library User s Guide ...
Page 6: ...iv Dell PowerVault TL2000 Tape Library and TL4000 Tape Library User s Guide ...
Page 12: ...x Dell PowerVault TL2000 Tape Library and TL4000 Tape Library User s Guide ...
Page 14: ...xii Dell PowerVault TL2000 Tape Library and TL4000 Tape Library User s Guide ...
Page 20: ...xviii Dell PowerVault TL2000 Tape Library and TL4000 Tape Library User s Guide ...
Page 22: ...xx Dell PowerVault TL2000 Tape Library and TL4000 Tape Library User s Guide ...
Page 36: ...1 14 Dell PowerVault TL2000 Tape Library and TL4000 Tape Library User s Guide ...
Page 56: ...3 12 Dell PowerVault TL2000 Tape Library and TL4000 Tape Library User s Guide ...
Page 196: ...8 14 Dell PowerVault TL2000 Tape Library and TL4000 Tape Library User s Guide ...
Page 228: ...10 28 Dell PowerVault TL2000 Tape Library and TL4000 Tape Library User s Guide ...
Page 236: ...A 8 Dell PowerVault TL2000 Tape Library and TL4000 Tape Library User s Guide ...
Page 242: ...B 6 Dell PowerVault TL2000 Tape Library and TL4000 Tape Library User s Guide ...
Page 260: ...D 4 Dell PowerVault TL2000 Tape Library and TL4000 Tape Library User s Guide ...
Page 264: ...F 2 Dell PowerVault TL2000 Tape Library and TL4000 Tape Library User s Guide ...
Page 268: ...H 2 Dell PowerVault TL2000 Tape Library and TL4000 Tape Library User s Guide ...
Page 280: ...X 4 Dell PowerVault TL2000 Tape Library and TL4000 Tape Library User s Guide ...
Page 281: ......
Page 282: ... Printed in USA ...