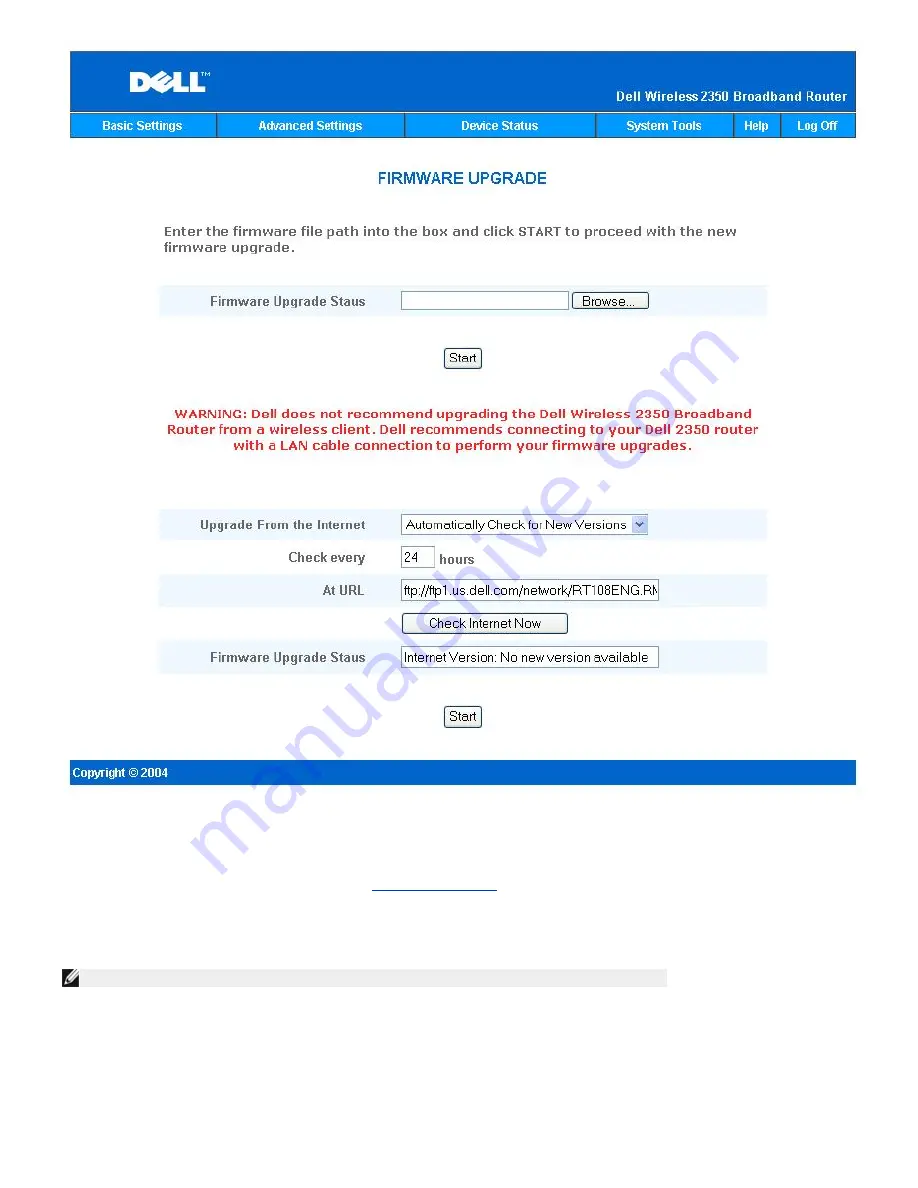
Dell periodically releases firmware updates to provide improved performance or capabilities. There are two methods to upgrade you
firmware.
The first method is to check the Dell support website,
http://support.dell.com
, to see if there are any new upgrades. Download the new
firmware first before upgrading and save it to one of the clients in your network. To upgrade the firmware, type the firmware file path into
the box, or click the
Browse
button to choose a firmware file to upgrade to. Click the
Start
button when you have chosen a file. After the
firmware is written to the Dell Wireless 2350 Broadband Router, the home page will be loaded automatically. While the Dell Wireless 2350
Broadband Router resets, the
Power
light on the front panel of the router blinks.
NOTE:
Make sure the file you choose is an actual Dell Wireless 2350 Broadband Router firmware file.
The second method is to use the firmware upgrade feature to easily upgrade the firmware on your Dell Wireless 2350 Broadband Router.
To do this press the
Check Internet Now
button. The Dell Wireless 2350 Broadband Router will check the Dell ftp website and look for
an updated firmware. If a new firmware exists you will be notified in the
Firmware Upgrade Status
section. To upgrade, press the
Start
button. After the firmware is written to the Dell Wireless 2350 Broadband Router, the home page will be loaded automatically. While the
Dell Wireless 2350 Broadband Router resets, the
Power
light on the front panel of the router blinks.
You can automate the process of checking the Dell ftp website for an updated firmware. To do this select
Automatically Check for New
Versions
from the
Upgrade From the Internet section
. Then select how often you want this check to run in the
Check every
section.
The results of the last check will be shown in the
Firmware Upgrade Status
. After the firmware is written to the Dell Wireless 2350
Summary of Contents for 2350 - Wireless WLAN Broadband Router
Page 2: ...P N Y6925 Revision A01 December 2004 ...
Page 10: ...Back to Contents Page ...
Page 35: ...Confirming the Internet Connection ...
Page 37: ...The next step is to reboot your modem After rebooting the modem click next to continue ...
Page 48: ...Back to Top Back to Contents Page ...
Page 72: ...P N Y6925 Revision A01 December 2004 ...
Page 78: ...Back to Contents Page ...
Page 130: ...Confirming the Internet Connection ...
Page 132: ...The next step is to reboot your modem After rebooting the modem click next to continue ...
Page 143: ...Back to Top Back to Contents Page ...
Page 211: ...Back to Contents Page ...





































