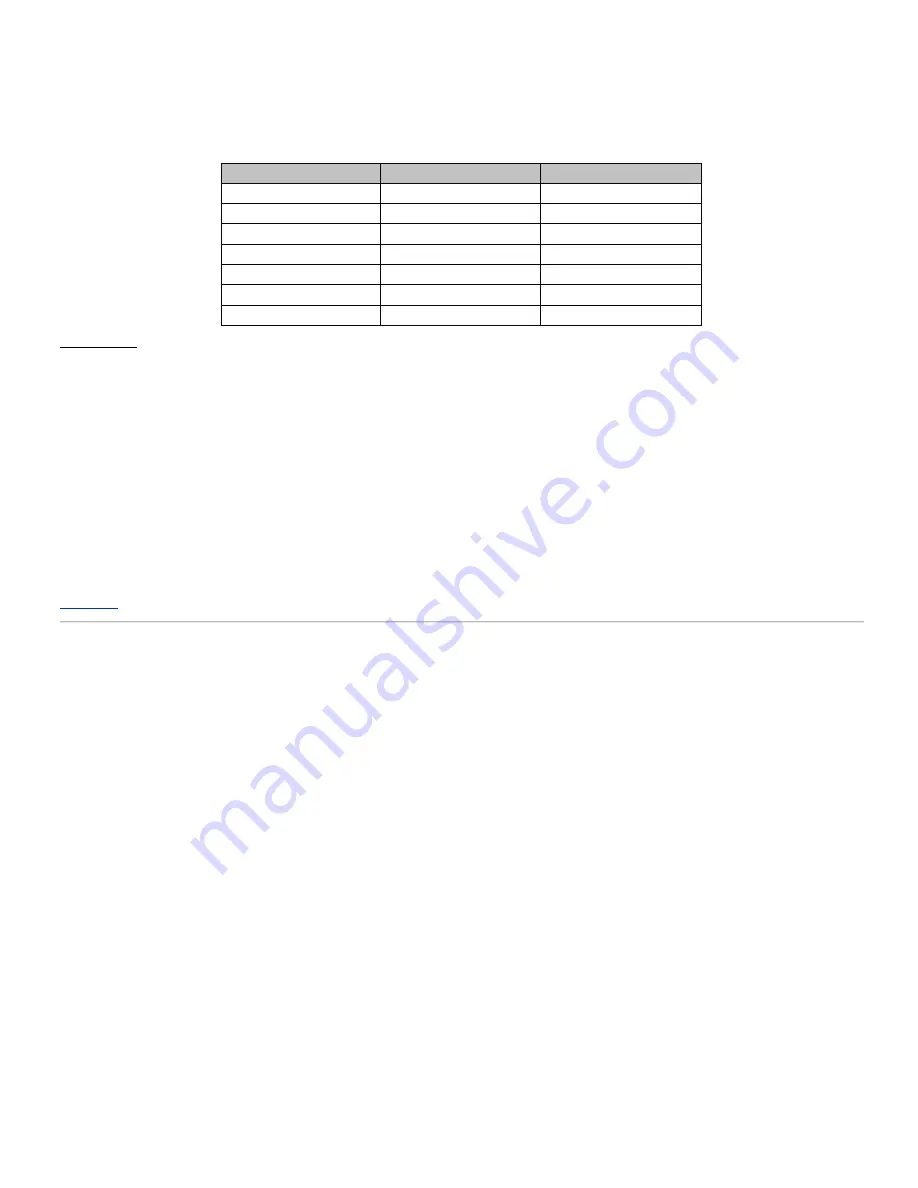
7.
In the
Port type
field, select TCP, UDP, or both protocols. The protocol could be specified in your application's documentation.
8.
Click the
Submit
button to activate the setting.
For example, if you want to play the game Fighter Ace II on a computer with an IP address of 192.168.2.3, enter
3
for the
Destination IP Address
. Select
TCP
as the
Port type
. Enter
50000
and
51000
for two fields of
Incoming Ports
and also for the
Destination Port
. Click
Submit
button to activate the setting. For other games or
services, consult the application's user manual.
Commonly Used Ports
Services
Protocol Type
Ports
HTTP (WEB Server)
TCP
80
FTP
TCP
20, 21
TELNET
TCP
23
SMTP (Mail Server)
TCP
25
POP3 (Mail Server)
TCP
110
IRC
TCP
6667
NNTP (News Server)
TCP
119
Port Triggering
Port triggering allows the router to watch outgoing data for a specific port number. The IP address of the computer that sends the data is remembered by the router, so
that when the requested data returns through the router, the data will be passed to the specific computer by way of IP address and port mapping rules. The router
opens the port when the Port Triggering happens. When the computer running the application stops sending the data through this port, the router will close the port.
1.
Click the
PORT TRIGGERING
button first.
2.
Enter the desired name or description in the
Application Name
field.
3.
In the
Trigger Port
field, enter a port number. Check with your Internet application provider for more information on what Trigger Port it is using.
4.
Select TCP (Transmission Control Protocol), or UDP (User Datagram Protocol), or both protocols as the
Trigger Port Type
.
5.
Specify the range of the
Public Ports
by typing the start and end port numbers in the required fields.
6.
Select TCP (Transmission Control Protocol), or UDP (User Datagram Protocol), or both (TCP and UDP) as the
Public Port Type
.
7.
Click the
Submit
button to activate the setting.
Click the
Submit
button to store the changes.
Back to Top
Static Routing
Static Routing
Summary of Contents for 2350 - Wireless WLAN Broadband Router
Page 2: ...P N Y6925 Revision A01 December 2004 ...
Page 10: ...Back to Contents Page ...
Page 35: ...Confirming the Internet Connection ...
Page 37: ...The next step is to reboot your modem After rebooting the modem click next to continue ...
Page 48: ...Back to Top Back to Contents Page ...
Page 72: ...P N Y6925 Revision A01 December 2004 ...
Page 78: ...Back to Contents Page ...
Page 130: ...Confirming the Internet Connection ...
Page 132: ...The next step is to reboot your modem After rebooting the modem click next to continue ...
Page 143: ...Back to Top Back to Contents Page ...
Page 211: ...Back to Contents Page ...
















































