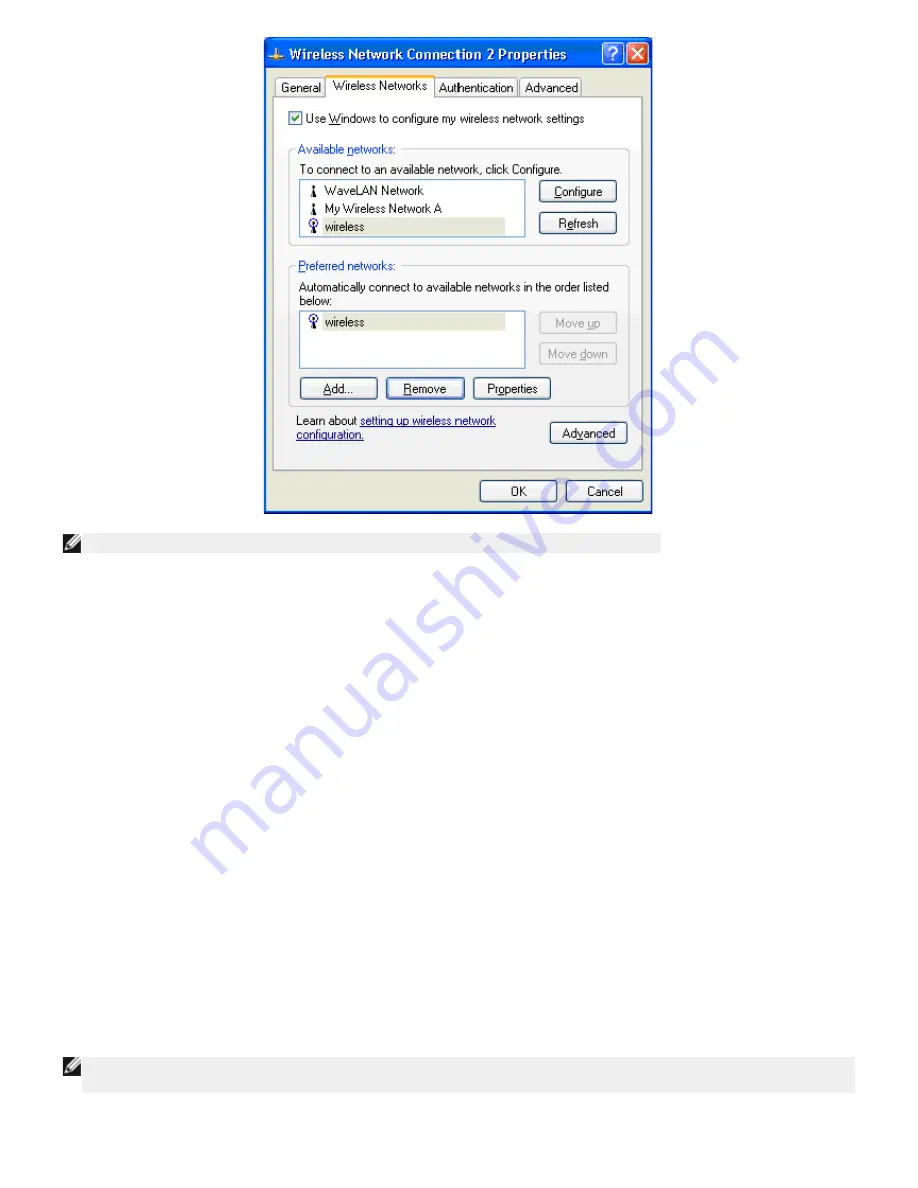
NOTE:
For more information click
Learn about setting up wireless network configuration
.
Enabling Encryption
Because wireless networks transmit data using radio frequency transmission, other computers with wireless network adapters
that are within range of your wireless broadband router can connect to your network. You can prevent unauthorized access to
your wireless network by enabling encryption. When you enable encryption, you must specify a network encryption key. The
network key can be a combination of numbers, letters, or numbers and letters. The network key must match the network key
that you specified on your Dell Wireless 2350 Broadband Router.
1. From the desktop, click the
Start
button and click
Control Panel
.
2. If you are looking at the
Category View of Control Panel
, click
Switch to Classic View
.
3. Double-click the
Network Connections
icon.
4. Right-click the
Wireless Network Connection
icon, and then left-click
Properties
.
5. Click the
Wireless Networks
tab.
6. Verify that the
Use Windows to configure my wireless network settings
box is selected. If it is not, click to select it.
7. Select your wireless network from the
Available networks
list, and click
Configure
. The
Wireless Network Properties
window appears.
8. Click to select
Data encryption (WEP enabled)
, under
Wireless network key (WEP)
, and click to deselect
The key is
provided for me automatically
. This will allow you to enter an encryption key into the field marked
Network key
.
9. Type your network key into the
Network key
field.
10. Once you have entered your key, click the
OK
button.
NOTE:
If the network encryption key on your wireless client does not match the key set on your Dell Wireless 2350
Broadband Router, your computer will fail to connect to the network.
Summary of Contents for 2350 - Wireless WLAN Broadband Router
Page 2: ...P N Y6925 Revision A01 December 2004 ...
Page 10: ...Back to Contents Page ...
Page 35: ...Confirming the Internet Connection ...
Page 37: ...The next step is to reboot your modem After rebooting the modem click next to continue ...
Page 48: ...Back to Top Back to Contents Page ...
Page 72: ...P N Y6925 Revision A01 December 2004 ...
Page 78: ...Back to Contents Page ...
Page 130: ...Confirming the Internet Connection ...
Page 132: ...The next step is to reboot your modem After rebooting the modem click next to continue ...
Page 143: ...Back to Top Back to Contents Page ...
Page 211: ...Back to Contents Page ...






























