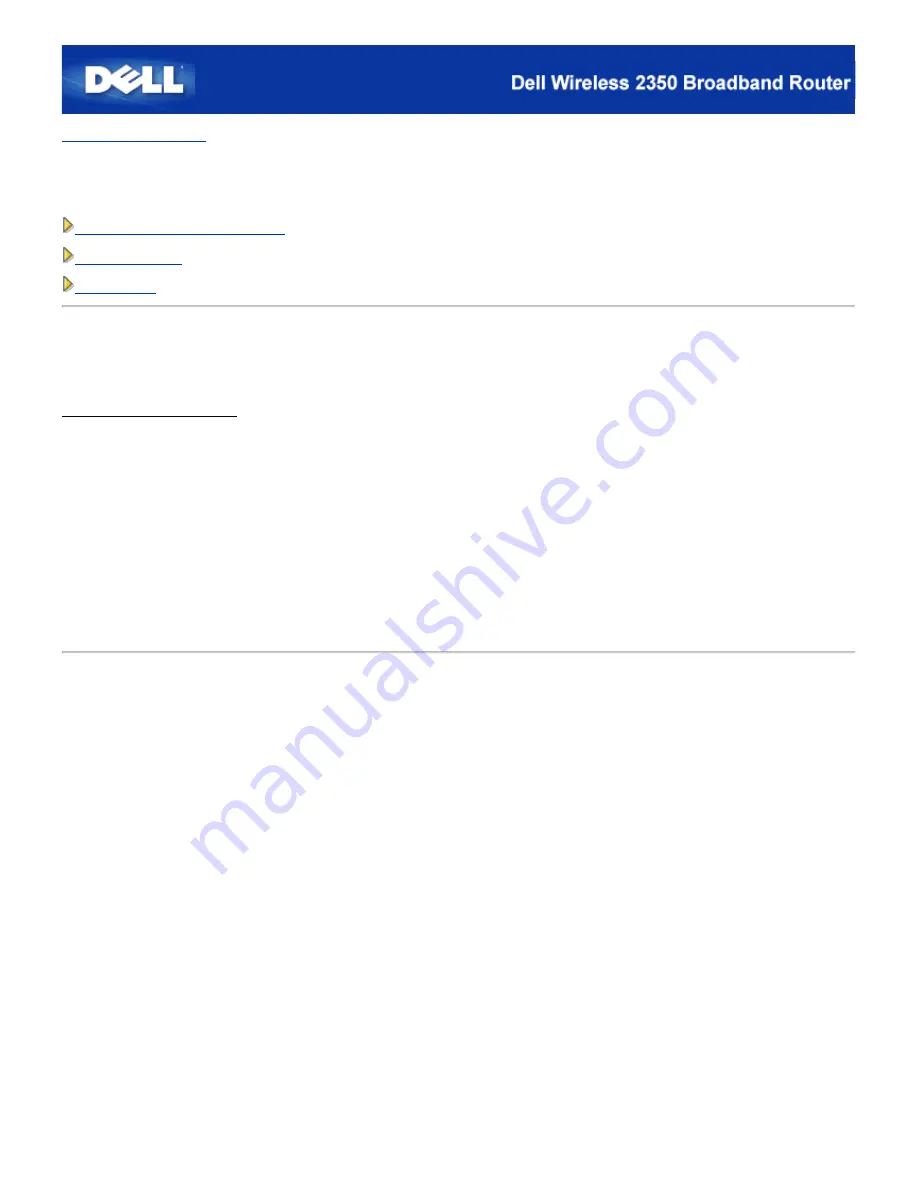
Back to Contents Page
Setting Up File & Printer Sharing
Installing File and Printer Sharing
Sharing a printer
Sharing files
Installing the File & Printer Sharing
Follow the instructions below to install the file and printer sharing service.
For Windows 2000 and XP
1. Right-click the
My Network Places
icon (on the desktop in Windows 2000 and in the Start button menu in Windows
XP) and left-click to select
Properties
in menu.
2. Right-click the
Local Area Connection
icon and select
Properties
in the menu.
3. If you can see the
File and Printer Sharing for Microsoft Networks
item, you can skip this section. The file and printer
sharing service had already been installed.
4. If the
File and Printer Sharing for Microsoft Networks
item is not present, click the
Install
button.
5. Click to select
Service
, and then click the
Add
button.
6. Click to select
File and printer sharing for Microsoft Networks
, and then click the
OK
button.
Sharing a Printer
To share a printer, perform the following steps on the computer that has the printer you wish to share.
1. Click the
Start
button, click
Settings
, and then click
Printers
.
2. Click the printer you want to share to highlight it.
3. On the
File
menu, click
Properties
.
4. Click the
Sharing
tab, and then click
Shared As
.
5. Follow the on-screen instructions to complete.
The printer is now available for the other computers to use.
Perform the following steps on the other computers:
1. Click the
Start
button, click
Settings
, and then click
Printers
.
2. Double-click the
Add Printer
icon.
3. Click
Next
on the first screen.
4. On the next screen, select
Network printer
, and then click the
Next
button.
5. Click the
Browse
button and click to select the shared printer.
Summary of Contents for 2350 - Wireless WLAN Broadband Router
Page 2: ...P N Y6925 Revision A01 December 2004 ...
Page 10: ...Back to Contents Page ...
Page 35: ...Confirming the Internet Connection ...
Page 37: ...The next step is to reboot your modem After rebooting the modem click next to continue ...
Page 48: ...Back to Top Back to Contents Page ...
Page 72: ...P N Y6925 Revision A01 December 2004 ...
Page 78: ...Back to Contents Page ...
Page 130: ...Confirming the Internet Connection ...
Page 132: ...The next step is to reboot your modem After rebooting the modem click next to continue ...
Page 143: ...Back to Top Back to Contents Page ...
Page 211: ...Back to Contents Page ...
















































