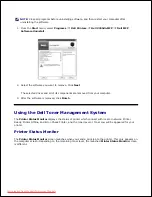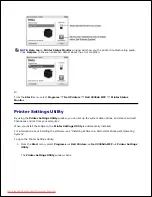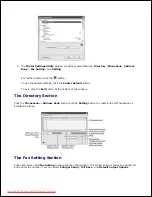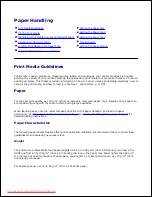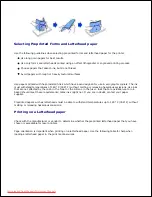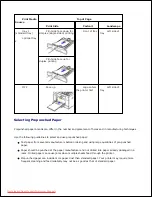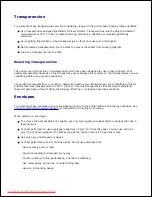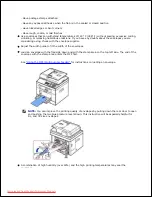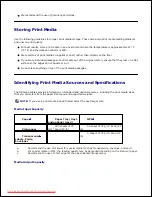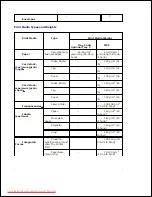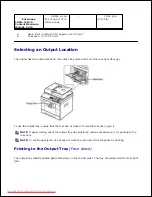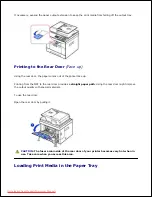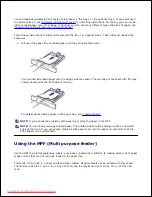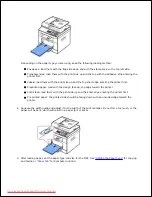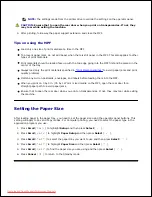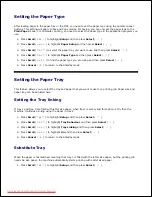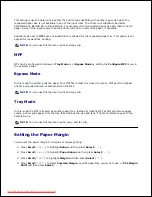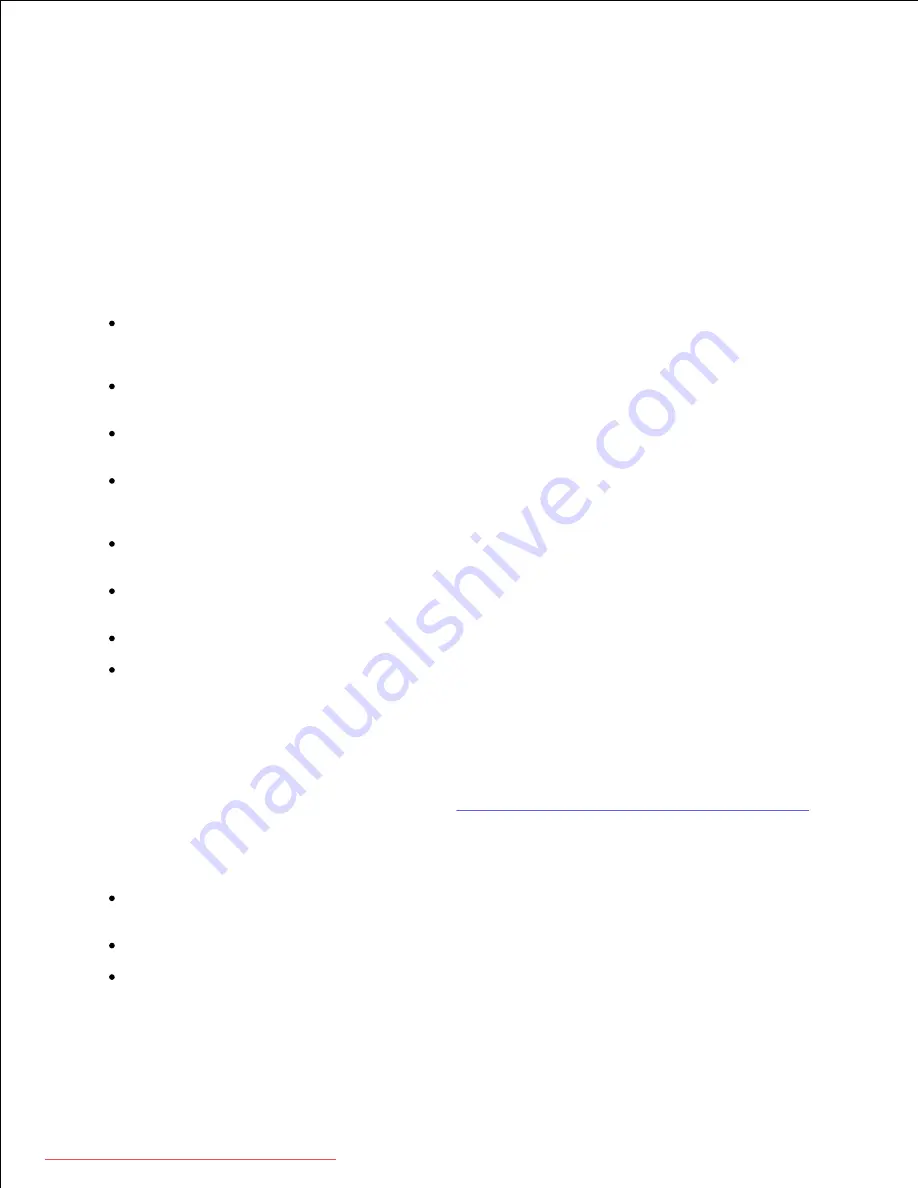
Labels
Your printer can print on many labels designed for use with laser printers. These labels are supplied in letter
size, A4 size, and legal size sheets. Label adhesives, face sheet (printable stock), and topcoats must be able
to withstand temperatures of 180° C
(356° F) and pressure of 25 pounds per square inch (psi). You can load one label sheet at a time in the MPF.
Try a sample of any label you are considering using with the printer before purchasing a large quantity:
Use full label sheets. Partial sheets may cause labels to peel off during printing, resulting in a jam.
Partial sheets also contaminate your printer and your cartridge with adhesive, and could void your
printer and cartridge warranties.
Use labels that can withstand temperatures of 180° C (356° F) without sealing, excessive curling,
wrinkling, or releasing hazardous emissions.
Do not print within 0.04 in. (1 mm) of the edge of the label, of the perforations, or between die-cuts of
the label.
Do not use label sheets that have adhesive to the edge of the sheet. We recommend zone coating of
the adhesive at least 0.04 in. (1 mm) away from edges. Adhesive material contaminates your printer
and could void your warranty.
If zone coating of the adhesive is not possible,
a 0.125 in. (3 mm) strip should be removed on the
leading and driver edge, and a non-oozing adhesive should be used.
Remove a 0.125 in. (3 mm) strip from the leading edge to prevent labels from peeling inside the
printer.
Portrait orientation is preferred, especially when printing bar codes.
Do not use labels that have exposed adhesive.
Card Stock
Card stock is single ply, and has a large array of properties, such as the moisture content, thickness, and
texture, that can significantly affect print quality. See
"Identifying Print Media Sources and Specifications"
for
information on the preferred weight for the grain direction of print media.
Try a sample of any card stock you are considering using with the printer before purchasing a large quantity:
Be aware that preprinting, perforation, and creasing can significantly affect the print quality and cause
print media handling or jamming problems.
Avoid using card stock that may release hazardous emissions when heated.
Do not use preprinted card stock manufactured with chemicals that may contaminate the printer.
Preprinting introduces semi-liquid and volatile components into the printer.
Downloaded from ManualsPrinter.com Manuals