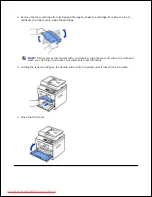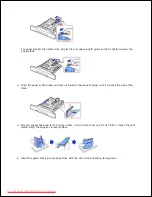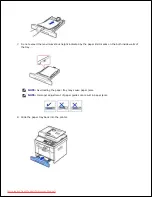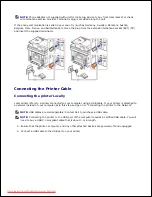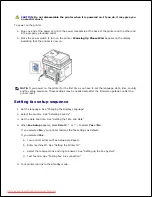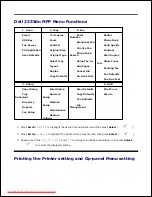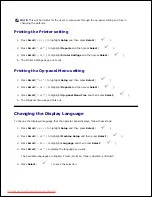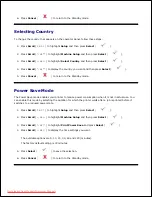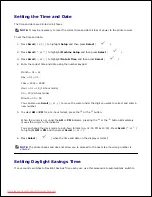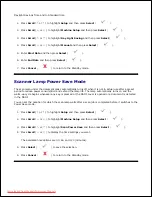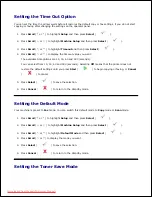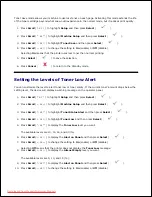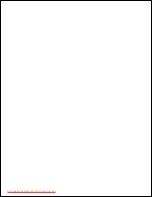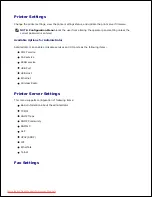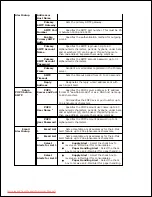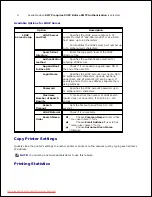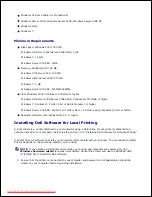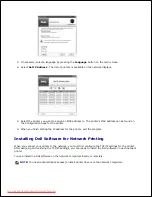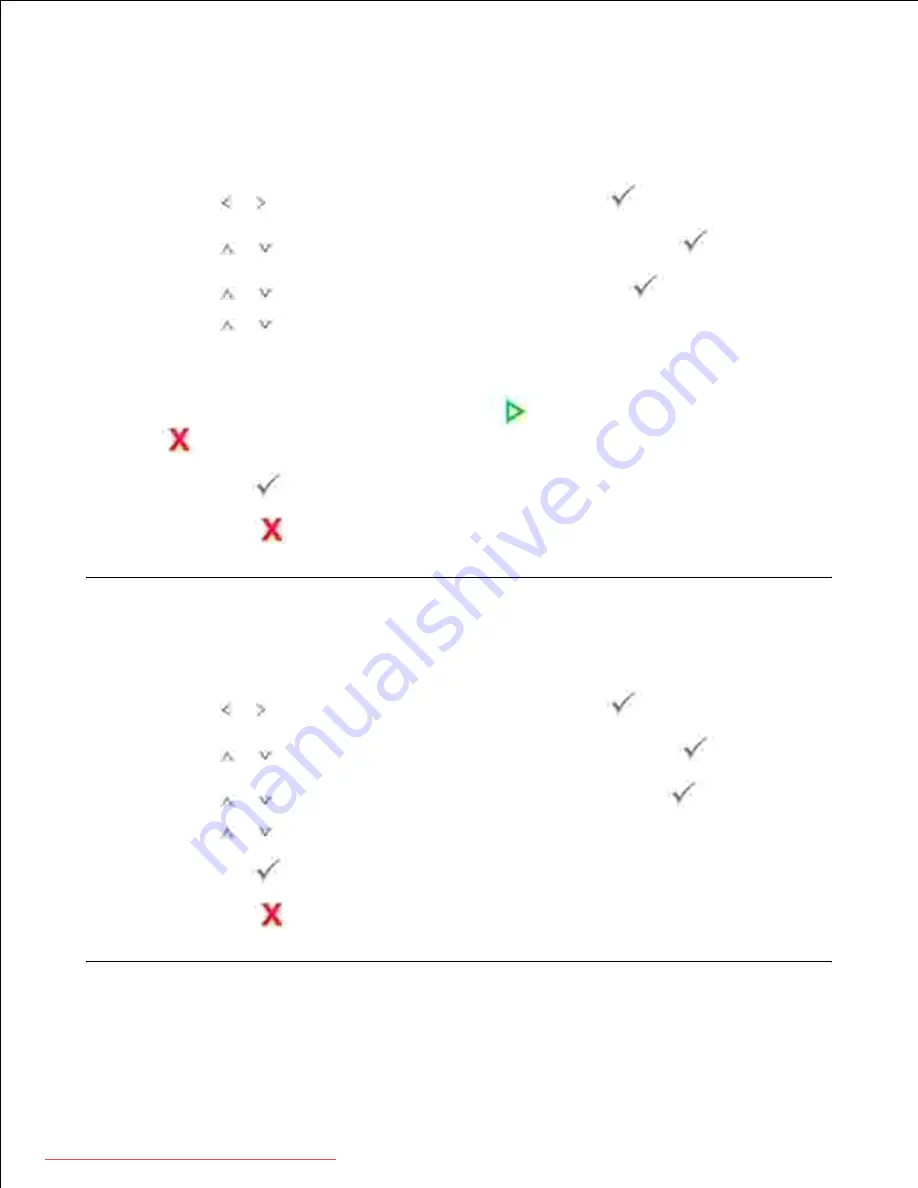
Setting the Time Out Option
You can set the time the printer waits before it restores the default copy or fax settings,
if you do not start
copying or faxing after changing the settings on the
operator panel.
Press
Scroll
( or ) to highlight
Setup
and then press
Select
(
).
1.
Press
Scroll
(
or
) to highlight
Machine Setup
and then press
Select
(
).
2.
Press
Scroll
(
or
) to highlight
Timeout
and then press
Select
(
).
3.
Press
Scroll
(
or
) to display the timeout value you want.
4.
The available time options are 15, 30, 60 and 180 (seconds).
You can select from 15, 30, 60 and 180 (seconds). Selecting
Off
means that the printer does not
restore the default settings until you press
Start
(
) to begin copying or faxing, or
Cancel
(
) to cancel.
Press
Select
(
) to save the selection.
5.
Press
Cancel
(
) to return to the Standby mode.
6.
Setting the Default Mode
Your machine is preset to
Fax
mode. You can switch this default mode to
Copy
mode or
Scan
mode.
Press
Scroll
( or ) to highlight
Setup
and then press
Select
(
).
1.
Press
Scroll
(
or
) to highlight
Machine Setup
and then press
Select
(
).
2.
Press
Scroll
(
or
) to highlight
Default Mode
and then press
Select
(
).
3.
Press
Scroll
(
or
) to display the mode you want.
4.
Press
Select
(
) to save the selection.
5.
Press
Cancel
(
) to return to the Standby mode.
6.
Setting the Toner Save Mode
Downloaded from ManualsPrinter.com Manuals