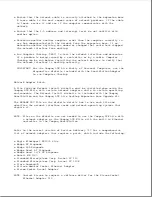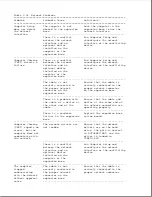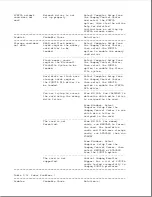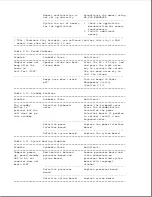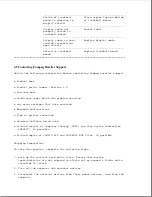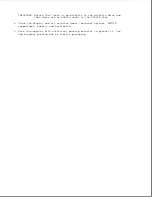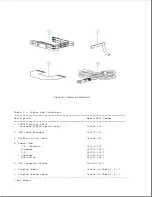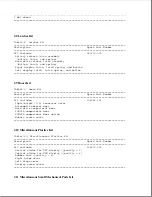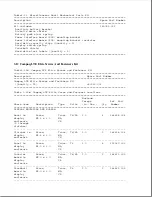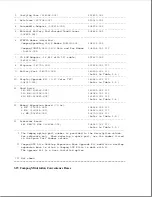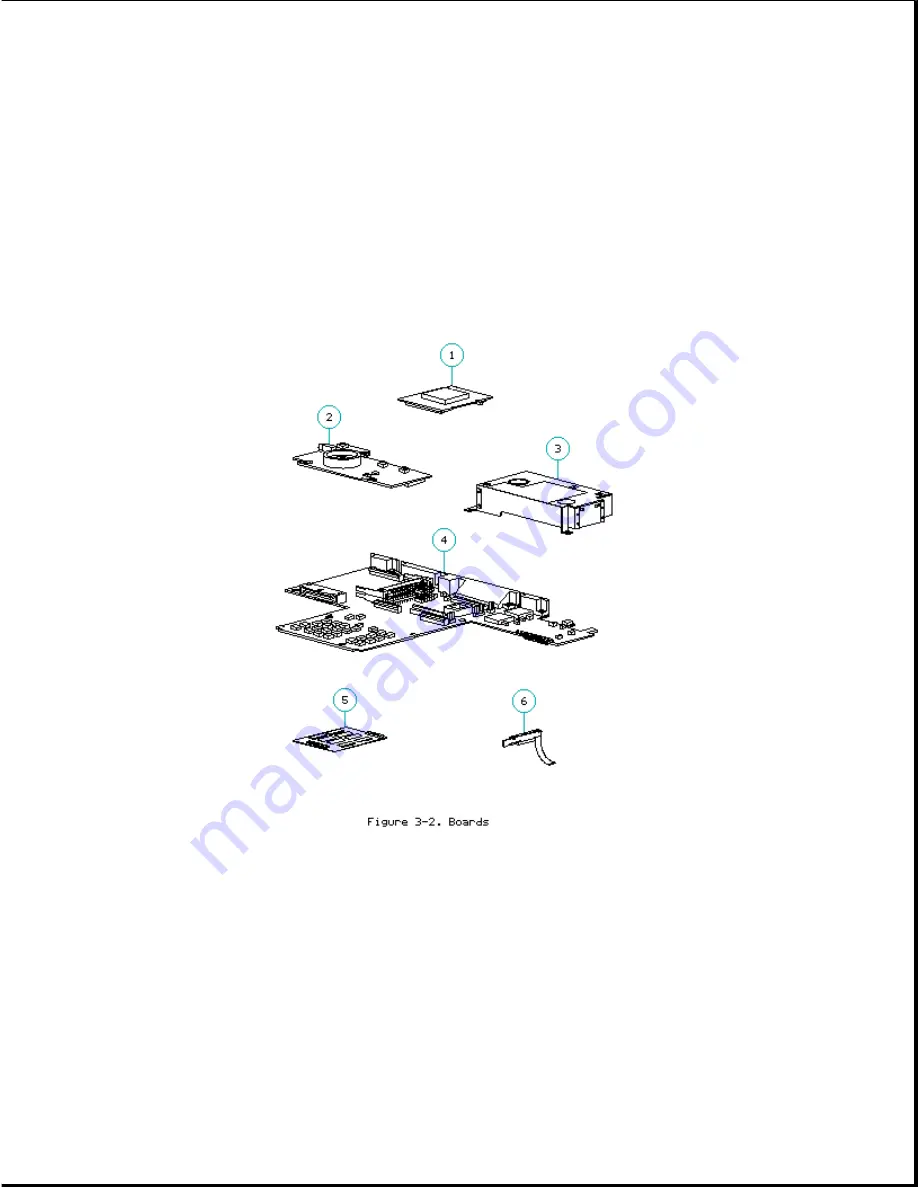
---------------------------------------------------------------------------
3. Base Enclosure
149595-001
Includes the following installed parts:
- Battery pack release latch assembly (button, latch, and spring)
- Hard drive release latch assembly (button, latch, and spring)
- PCMCIA compartment door and spring
- Automobile adapter door
- Hard drive compartment door
===========================================================================
3.2 Boards
Table 3-2. Boards
===========================================================================
Description
Spare Part Number
===========================================================================
1. Processor Board
- 486 DX4/75 MHz
194147-001
- 486 DX2/50 MHz
194146-001
- 486 DX2/40 MHz
194149-001
2. Power Interface (PIB) Board
194058-001
(includes display switch spring)
Summary of Contents for LTE Elite
Page 140: ...7 Remove the hard drive security clips by gently lifting up on them Figure 4 32 ...
Page 248: ...4 Remove the keylock from the outside of the bottom cover Figure 9 5 ...
Page 249: ...5 Slide the plastic keylock barrel out of the bottom cover Figure 9 6 ...
Page 269: ...3 Disconnect the harness extension cable from the system board Figure 9 26 ...
Page 297: ...5 Slide the switch board out of the switch frame Figure 9 52 ...
Page 304: ...5 Replace the eject switch and screw Figure 9 59 ...
Page 309: ...5 Replace the power switch and screw Figure 9 64 ...
Page 348: ...7 Unlock the expansion base keylock Figure D 3 ...
Page 369: ...9 Push the lever toward the back of the convenience base Figure D 16 ...
Page 373: ...5 Slide the computer toward you to remove it from the convenience base ...
Page 387: ......