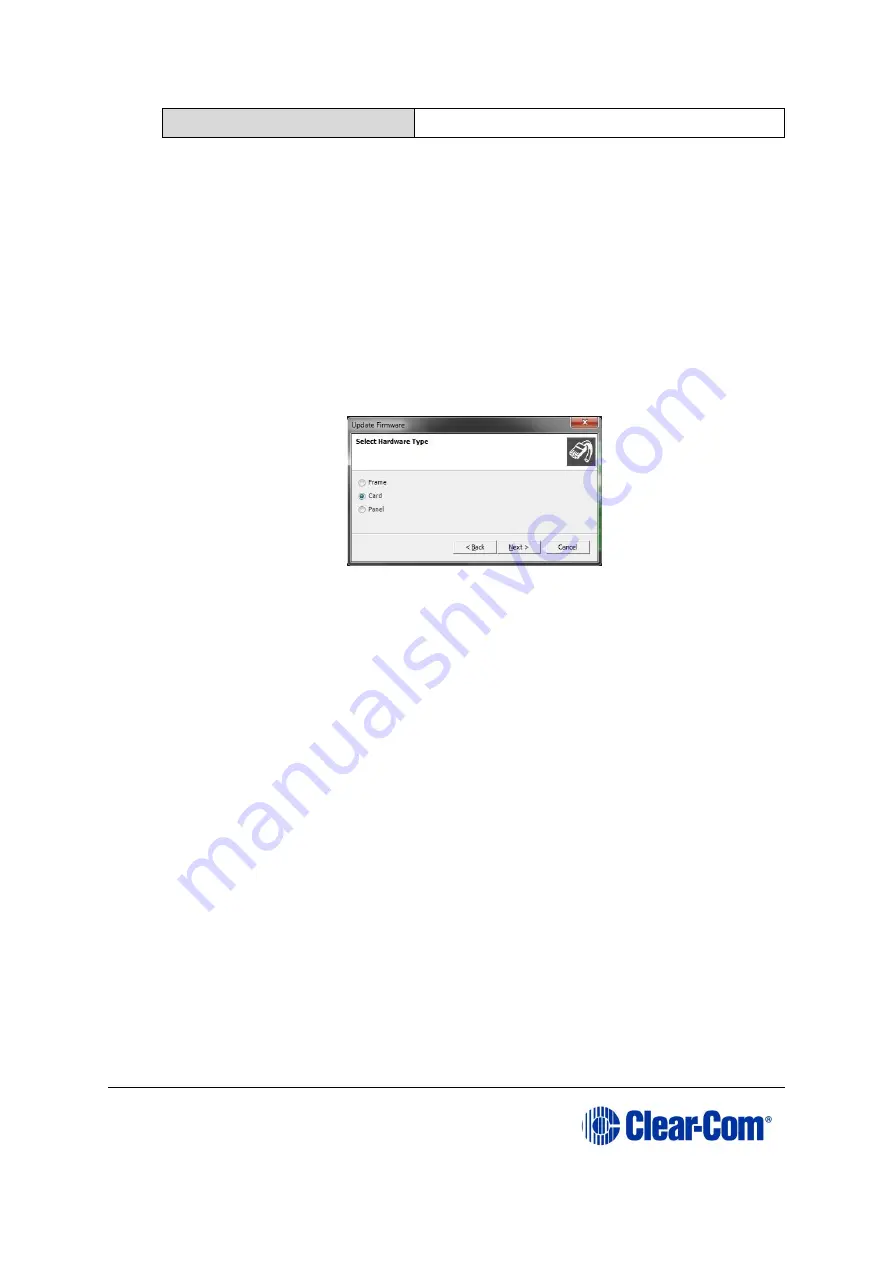
Eclipse
|
Upgrade Guide
Page 92
Table 6-7: Required equipment
2)
Start EHX on the PC.
3)
Connect the PC to the matrix using
either
Ethernet or a serial communications
port.
4)
Open the EHX configuration map within EHX. Select
System > Layout.
5)
Right click the matrix and then select
Firmware> Update Firmware
.
6)
The
Update Firmware
wizard dialog is displayed. Click
Next
.
In the
Select Hardware Type
screen, ensure that the
Card
radio button is
selected.
Figure 6-13: Select Hardware Type
7)
In the next dialog, click
Browse
and navigate to the required
*.fwc
file for the
Eclipse HX-PiCo application:
8)
Go to
Drivers USB > ECLIPSE DRIVERS > PiCo-HX_PiCo_E-32 > xxxxxx
–
MVX Application
(where
xxxxxx
represents the part number).
9)
The folder contains the
*.fwc
file and a
Read Me
file (
*.txt)
with version
information.
10)
Select the
*.fwc
file and click
OK /
Open.
Ensure that the correct file name is
displayed in the dialog.
11)
Click
Next
and confirm that the details displayed are correct.
12)
Click
Next
and confirm that the download commences.
13)
When the download has completed, click
Finish
to close the update firmware
wizard.
Note:
Because of small differences in PCB layout, it may not be possible to complete the
upgrade of the MVX application code on a small number of Eclipse HX-PiCo units, using
EHX. If the upgrade fails, you can still upgrade the MVX application code using Renesas
FDT (which is suitable for
all
Eclipse HX-PiCo units).






























