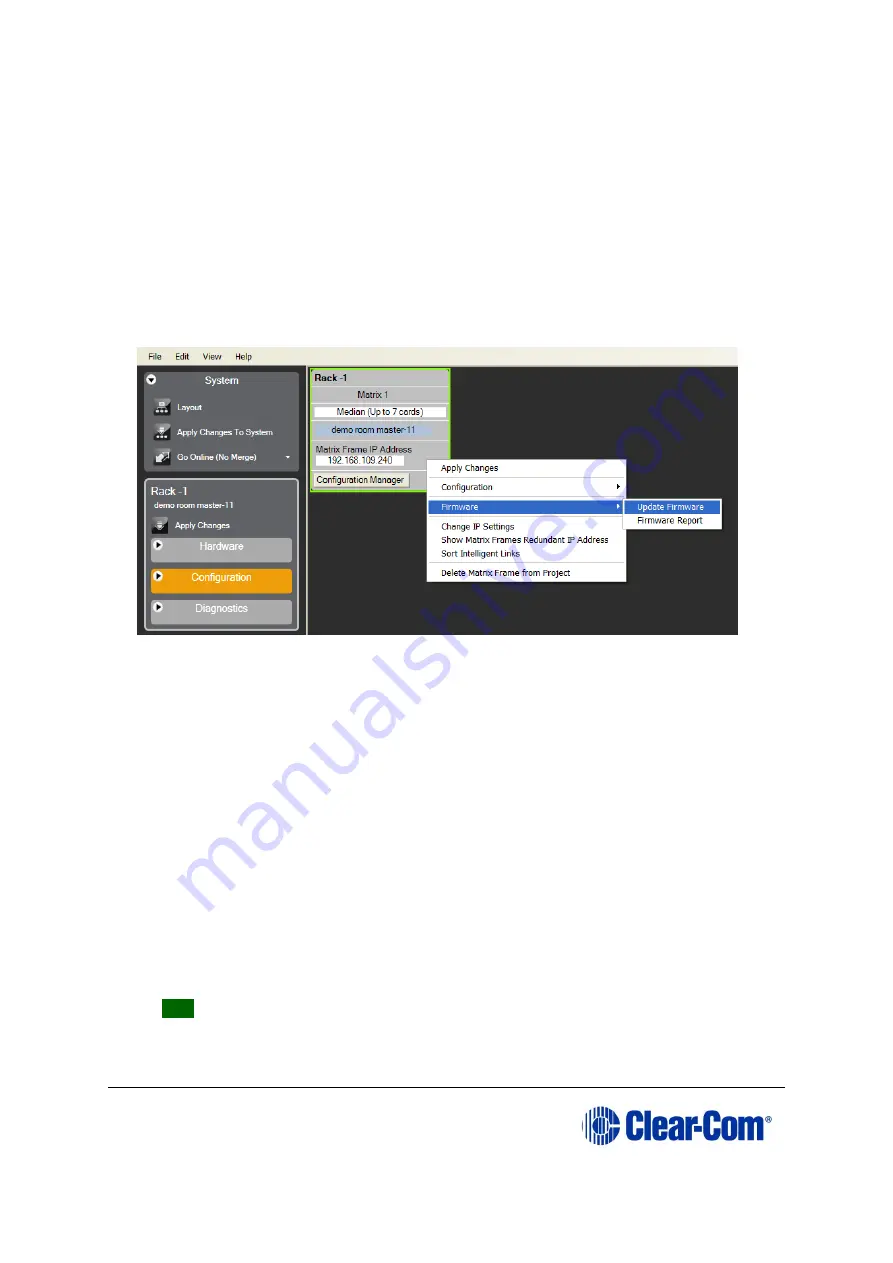
Eclipse
|
Upgrade Guide
Page 84
•
If you are running EHX in
Client-Server
mode
, select
File > Import
project
. Navigate to the configuration (
*.ccn
) file and click
Open
to
import the file.
•
If you are running EHX in
Client-Only mode
, select
File > Open
.
Navigate to the configuration (
*.ccn
) and open the file.
Note:
EHX can open *.ccn format files as well as its own *.hxn format
configuration files.
6)
In EHX, select
System > Layout
. In the work area, right click the matrix.
7)
From the menu, select
Firmware > Update Firmware
.
Figure 6-5: Upgrading app code: Matrix firmware update
8)
In the Firmware update wizard, click
Next
. Ensure that
Matrix
is selected in the
following dialog, then click
Next
again.
9)
In the next dialog, click
Browse
and navigate to the required
*.fwr
file for the
Eclipse HX-PiCo application:
a.
Go to
Software USB > SOFTWARE - EHX.xxx > Eclipse HX-PiCo >
xxxxxx
–
Application Code
(where
xxxxxx
represents the part
number).
The folder contains the
*.fwr
file and a
Read Me
file (
*.txt)
with version
information.
b.
Select the
*.fwr
file and click
OK /
Open.
Ensure that the correct file
name is displayed in the dialog.
10)
Click
Next.
Confirm that the correct file has been selected, and click
Next
again
to start the firmware update. The upgrade will take approximately 2 minutes.
Tip:
While the update is in progress, the LED on the front of the CPU card will
flash rapidly. Rapid flashes indicate communication with the PC.
Note:
If you are upgrading from v5.2.5 to Eclipse HX v9.1, the
download dialog does not automatically finish. This is due to a






























