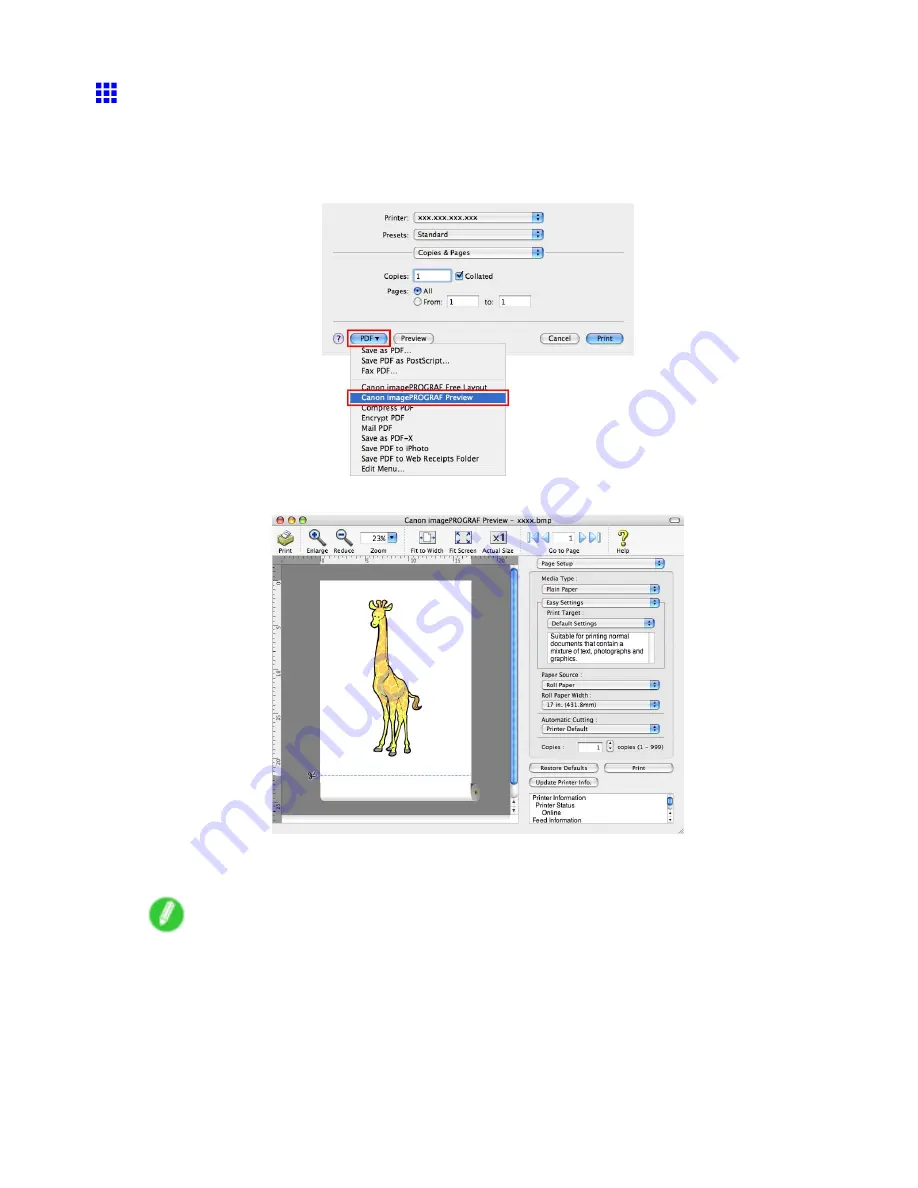
Checking Images Before Printing
Checking the Layout Before Printing (Mac OS X)
This topic describes how to check the layout before printing using the
Preview
function.
1.
Choose
in the application menu.
2.
Click
and select
Canon imagePROGRAF Preview
.
3.
The
Canon imagePROGRAF Preview
window is displayed.
4.
Check the layout and adjust settings in the
Canon imagePROGRAF Preview
window as desired.
5.
Print from the
Canon imagePROGRAF Preview
menu.
Note
•
For details on
imagePROGRAF Preview
functions, refer to Preview .
Enhanced Printing Options 379
















































