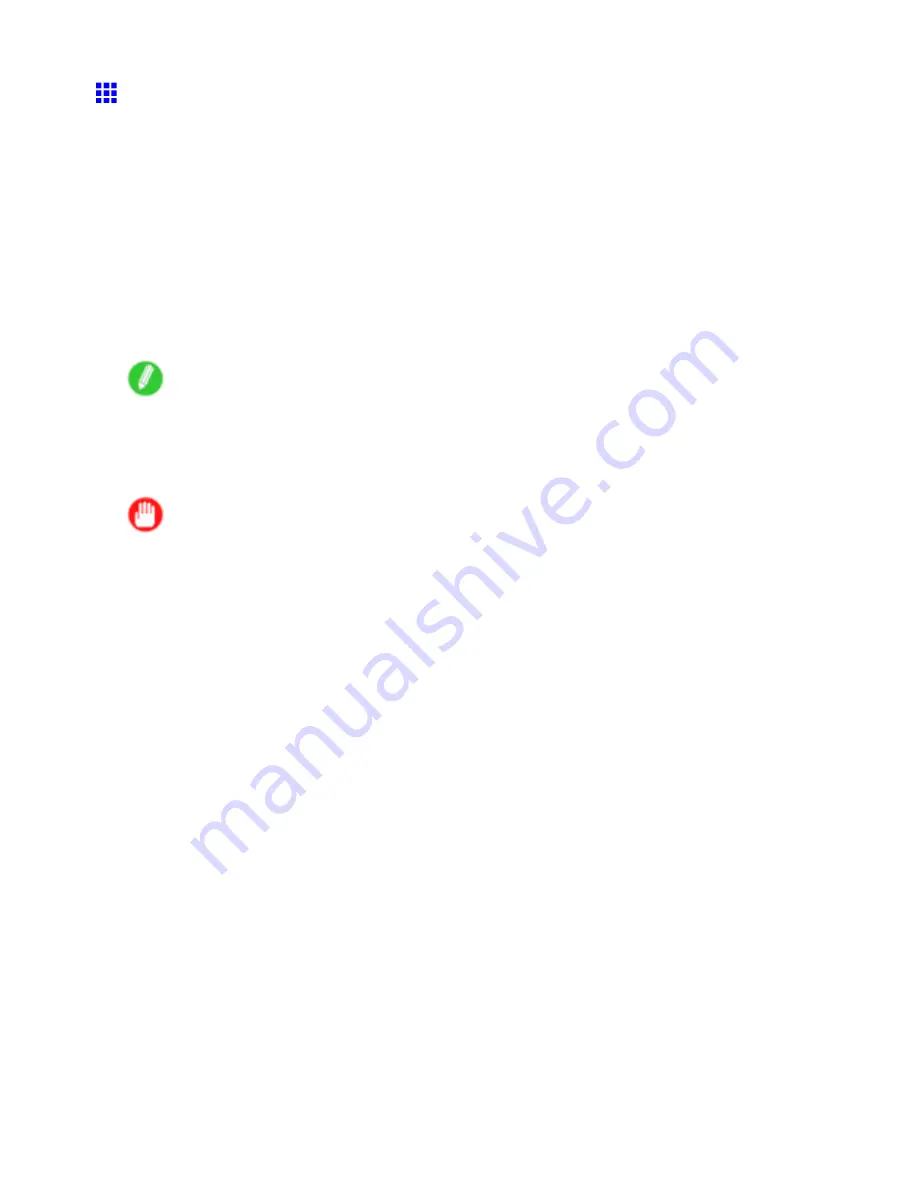
Network Setting
Using RemoteUI
Enter the printer’s IP address in a web browser to display the RemoteUI page. After you log on to RemoteUI from
the page, you can check and change the status of the printer and print jobs, and congure network settings.
To access RemoteUI, start the web browser and enter the following URL in the
Location
(or
Address
) box to
display the RemoteUI page.
http://“printer IP address or name”/
Example: http://xxx.xxx.xxx.xxx/
For details on conguring printer settings for networks, refer to the following topics.
•
Conguring the Printer’s TCP/IP Network Settings (→P.508)
•
Conguring the Printer’s AppleTalk Network Settings (→P.510)
•
Conguring the Printer’s NetWare Network Settings (→P.511)
•
Specifying Printer-Related Information (→P.513)
Note
•
RemoteUI also offers many other features. You can display the ink levels, check error messages and
other status information, and cancel print jobs.
•
By factory default, the English screen is displayed. To change the display language, select the desired
language under
Language
before logging on in administrator mode.
Important
•
Use Netscape Navigator 6.0 or later, Internet Explorer 5.01 or later, or Firefox 1.5 or later as a web
browser. In Mac OS X, you can also use Safari 1.32 or later or Safari 2.03 or later.
•
Access is not possible via a proxy server. In environments where a proxy server is used, add the
printer’s IP address to
Exceptions
(addresses accessed without a proxy server) in the web browser
proxy server settings. (Settings may vary depending on the network environment.)
•
Enable JavaScript and cookies in the web browser.
•
If you access RemoteUI with the printer name instead of its IP address, make sure the DNS settings are
correctly congured.
Network Setting 507






























