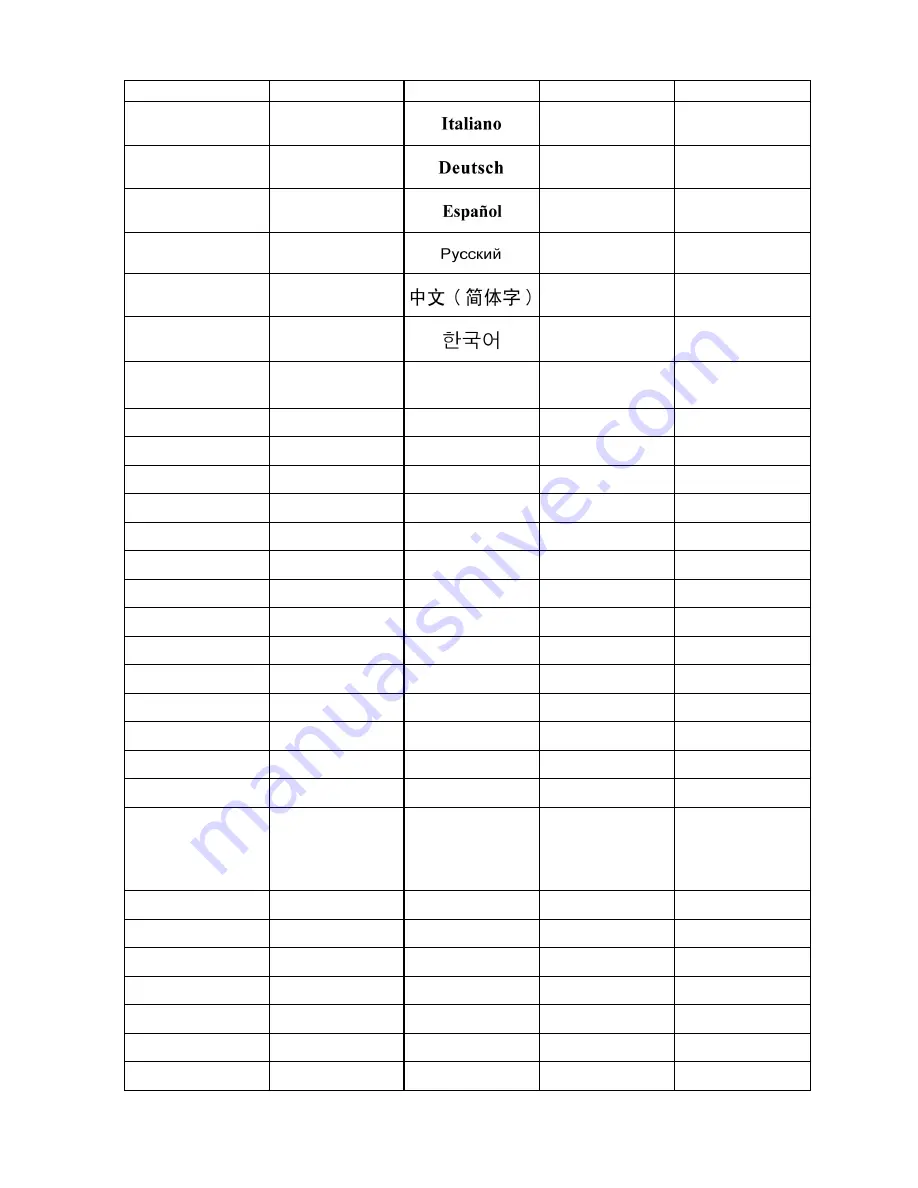
Control Panel
First Level
Second Level
Third Level
Fourth Level
Fifth Level
Contrast Adj.
-4, -3, -2, -1, 0*, +1,
+2, +3, +4
Reset PaprSetngs No
Yes
Test Print
Status Print
No
Yes
Media Details
No
Yes
Print Job Log
No
Yes
Menu Map
No
Yes
Nozzle Check
No
Yes
Information
System Info
Error Log
########-####
Job Log
(Choose from
information about
the latest three print
jobs.)
Document Name
User Name
Page Count
Job Status
Print Start Time
Print End Time
Print Time
Print Size
44 Printer Parts
















































