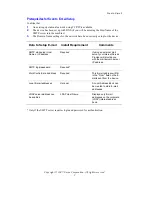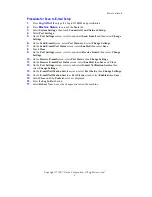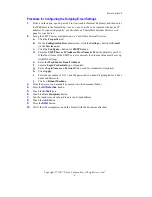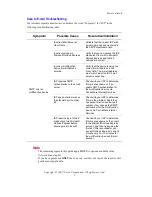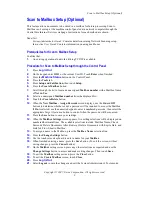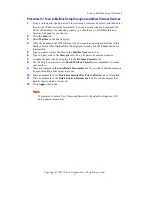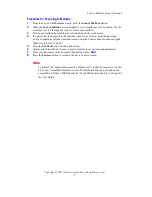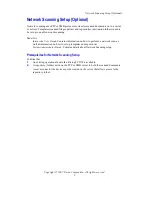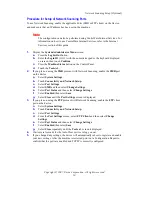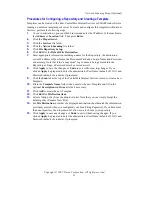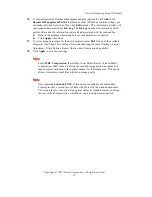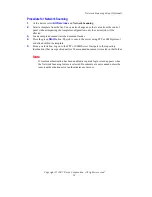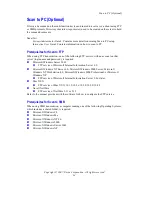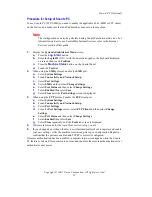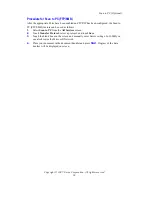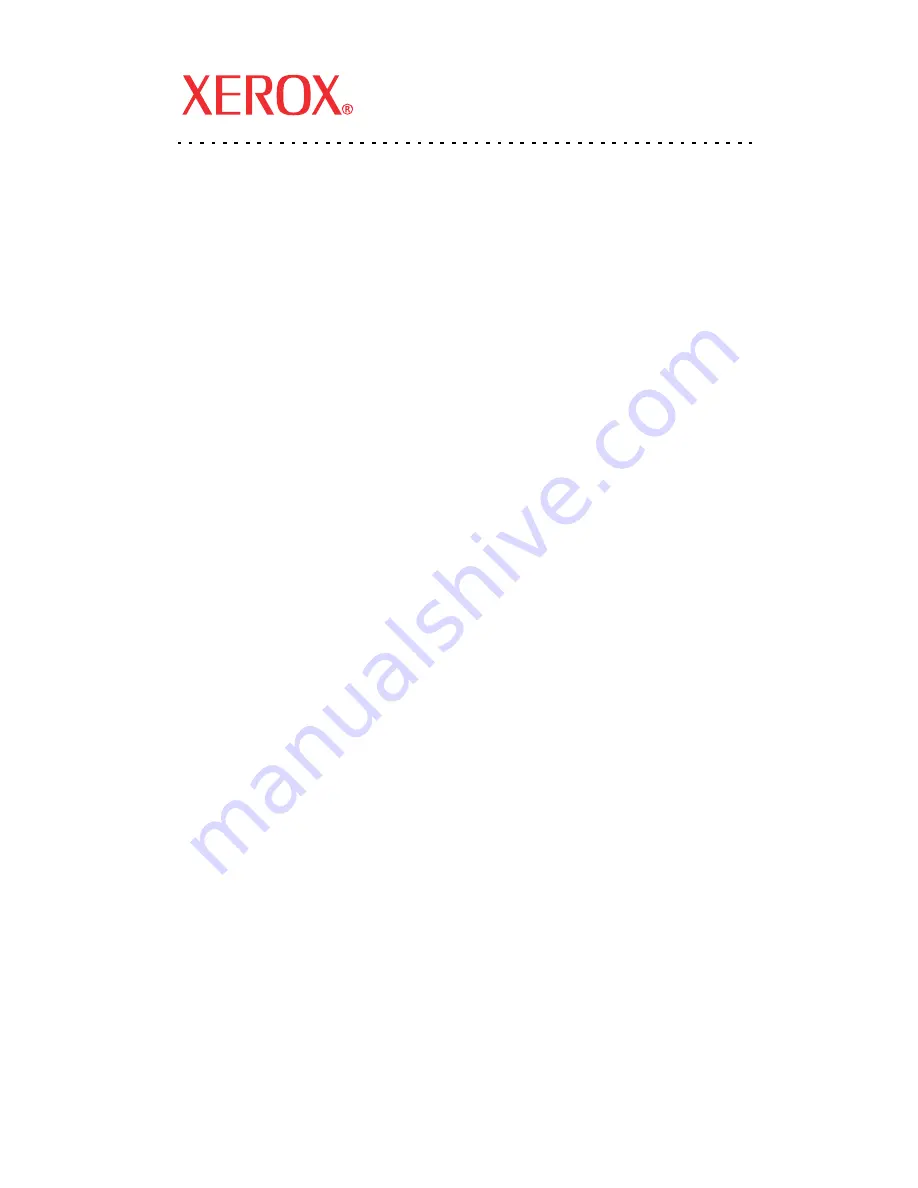
Xerox WorkCentre
®
7232/7242
Copyright © 2007, Xerox Corporation. All rights reserved.
1
Quick Scan Features
Setup Guide
This guide includes instructions for:
Scan to E-mail
on page 1
Scan to Mailbox Setup (Optional)
on page 6
Network Scanning Setup (Optional)
on page 9
Scan to PC (Optional)
on page 14
Scan to E-mail
Hard copies can be scanned at the device and sent to remote clients as E-mail attachments in
TIFF/JPEG, Multi-page TIFF, Single-page TIFF, JPEG, and PDF format. SMTP and POP3
mail servers are used to send and receive E-mail respectively.
See also:
System Administrator Guide: Contains detail about E-mail setup.
InteractiveUser Guide: Contains information on how to send an E-mail and how to set
various E-mail options.
701P472
81
v1.0