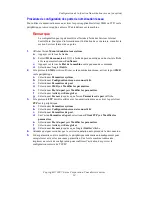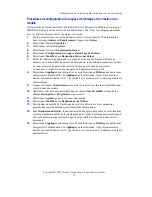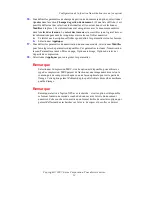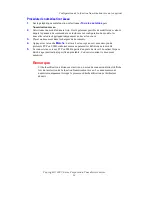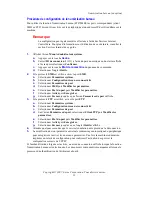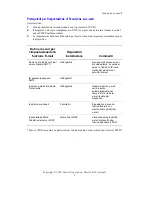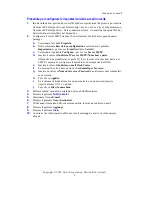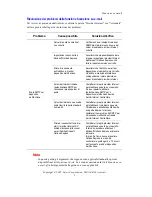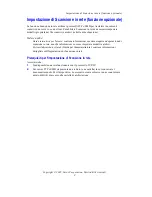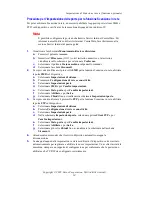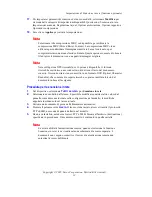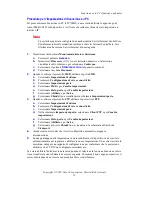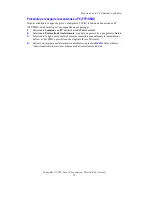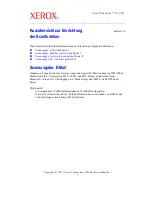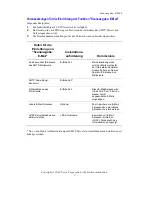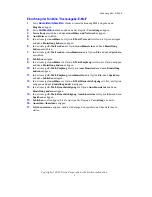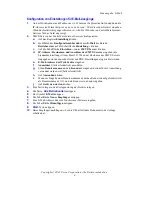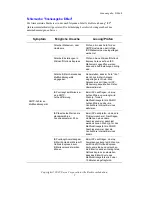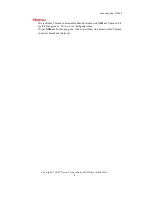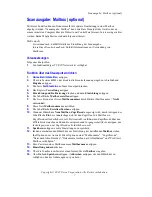Impostazione di Scansione su mailbox (funzione opzionale)
Copyright © 2007, Xerox Corporation. Tutti i diritti riservati.
7
17.
Nella schermata delle impostazioni
Mailbox
, premere le altre righe di selezione in base
alle esigenze e utilizzare il pulsante
Cambia impostazioni
per accedere alle voci e
modificarle. Al termine, selezionare
Salva
.
18.
Per uscire dalla schermata delle impostazioni
Mailbox
, premere il pulsante
Chiudi
.
19.
Per uscire dalla schermata
Crea mailbox
, premere
Chiudi
.
20.
Premere
Accesso
.
21.
Premere
Logout
per salvare le modifiche apportate e uscire dalla modalità Strumenti
come amministratore.
Procedura per l'impostazione di Scansione su mailbox tramite Servizi
Internet CentreWare
1.
In una workstation, aprire un browser Web (ad esempio Internet Explorer) e inserire
l'indirizzo IP del dispositivo nel formato http://xxx.xxx.xxx.xxx (le xxx rappresentano
l'indirizzo IP del dispositivo). Se la connessione avviene in modo corretto, si visualizza
la pagina Web dei Servizi Internet CentreWare del dispositivo.
2.
Fare clic sulla scheda
Scansione
.
3.
Selezionare
Mailbox
nella struttura di directory.
4.
Quando si visualizza l'elenco delle mailbox numerate, individuare una mailbox non
ancora assegnata che visualizza il nome
Non in uso
, quindi fare clic sul pulsante
Crea
per quella mailbox.
5.
Digitare un nome per la mailbox nella casella di immissione
Nome mailbox
.
6.
Digitare un codice nella casella di immissione
Codice
. Il codice deve essere un valore
numerico.
7.
Confermare il codice digitandolo nuovamente nella casella
Conferma codice
.
8.
Utilizzare la freccia giù dell'elenco a discesa per impostare
Verifica codice mailbox
(impostazione consigliata) per proteggere la mailbox.
9.
Selezionare la casella di controllo
Cancellazione automatica documenti
se si desidera
eliminare i documenti dalla mailbox dopo averli recuperati.
10.
Selezionare la casella di controllo
Cancella documenti dopo la stampa o il recupero
,
se necessario.
11.
Selezionare la casella di controllo
Cancella documenti scaduti
per eliminare i
documenti obsoleti che non sono stati stampati o recuperati.
12.
Al termine, fare clic su
Applica
.
Nota
Se richiesto, inserire un nome utente e una password; i valori predefiniti sono
rispettivamente 11111 e x-admin.