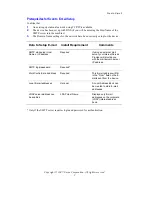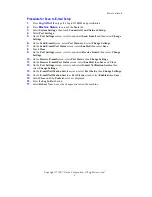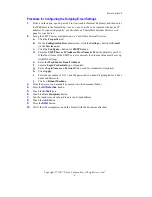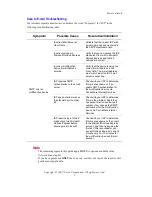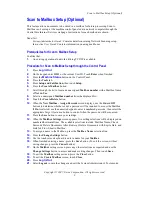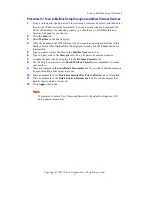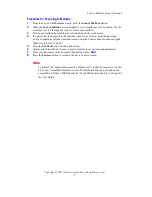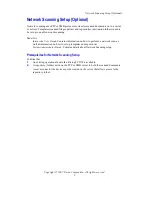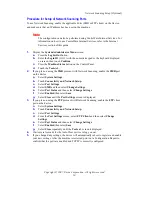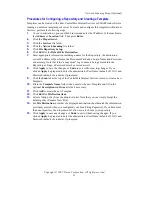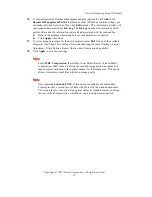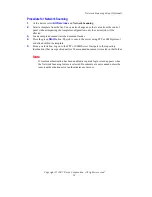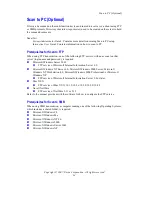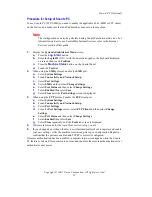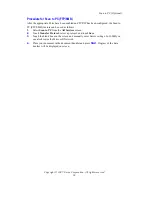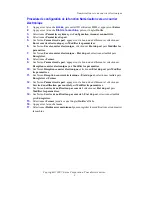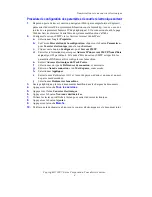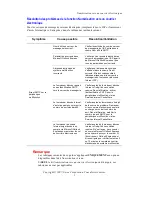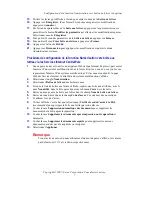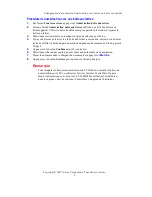Network Scanning Setup (Optional)
Copyright © 2007, Xerox Corporation. All rights reserved.
10
Procedure for Setup of Network Scanning Ports
To use Network Scanning, enable the applicable Ports (SMB or FTP client) on the Device,
and make sure that an IP address has been set on the machine.
Note
The configuration can also be performed using CentreWare Internet Services. For
information on how to use CentreWare Internet Services, refer to the Internet
Services section of this guide.
1.
Display the System Administrator Menu screen.
a.
Press the Log In/Out button.
b.
Enter the Login ID (11111) with the numeric keypad or the keyboard displayed
on screen, then touch Confirm.
c.
Press the Machine Status button on the Control Panel.
d.
Touch the Tools tab.
2.
If you plan on using the SMB protocol with Network Scanning, enable the SMB port
on the device.
a.
Select System Settings.
b.
Touch Connectivity and Network Setup.
c.
Select Port Settings.
d.
Select SMB and then select Change Settings.
e.
Select Port Status and then select Change Settings.
f.
Select Enabled then select Save.
g.
Select Close until the Port Settings screen is displayed.
3.
If you plan on using the FTP protocol with Network Scanning, enable the FTP client
port on the device.
a.
Select System Settings.
b.
Touch Connectivity and Network Setup.
c.
Select Port Settings.
d.
From the Port Settings screen, select FTP Client and then select Change
Settings.
e.
Select Port Status and then select Change Settings.
f.
Select Enabled then select Save.
g.
Select Close repeatedly until the Tools tab screen is displayed.
4.
Wait several seconds for the Auto Clear service to log you out.
5.
If you changed any settings, the device will automatically reboot to register and enable
your new settings. After the machine is restarted, print out a Configuration Report to
confirm that the ports are enabled and TCP/IP is correctly configured.