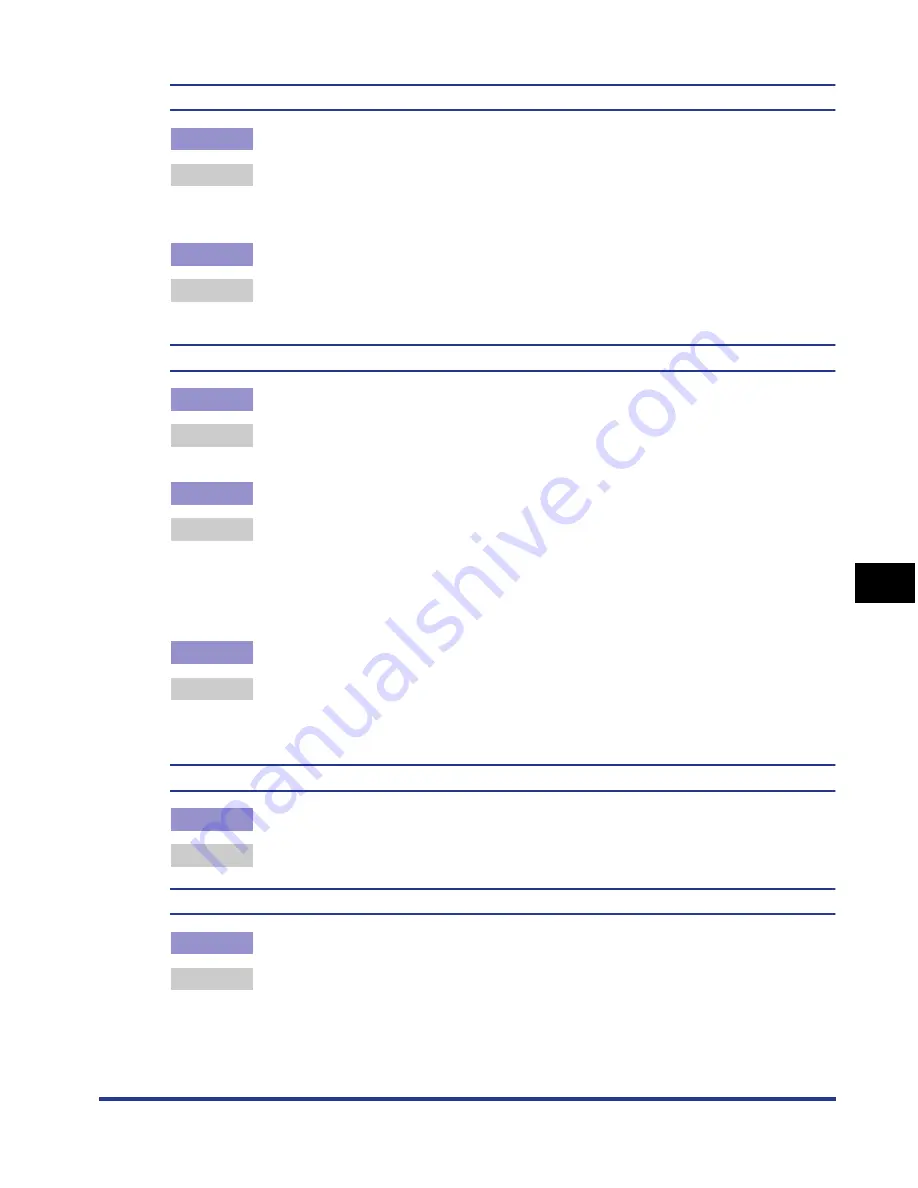
7-39
Tr
oub
leshooting
7
Print Quality Problems
The overall print result is dark.
Cause 1
The setting for [Toner Density] is not appropriate.
Remedy
Drag the [Toner Density] slider in the printer driver toward [Light].
In order to specify the setting for [Toner Density], display the [Custom Settings]
dialog box by clicking [Settings] in the [Quality] sheet.
Cause 2
The printer is exposed to direct sunlight or strong light.
Remedy
Move the printer to a place where it will not be exposed to direct sunlight or
strong light. Alternatively, move the strong light source away from the printer.
The print is uneven.
Cause 1
Paper is too moist or too dry.
Remedy
Replace the paper with appropriate one and print again. (See "Paper
Requirements," on p. 3-2)
Cause 2
Thin transparencies were printed.
Remedy
Set [Special Print Mode] to [Special Settings 10] in the printer driver. If this
solves the problem, set [Special Print Mode] to [Off].
In order to specify the setting for [Special Print Mode], display the [Advanced
Settings] dialog box by clicking [Finishing Details] in the [Finishing] sheet, and
then clicking [Advanced Settings] in the [Finishing Details] dialog box.
Cause 3
The toner cartridge has run out of toner, has deteriorated, or is damaged.
Remedy
Display the [Consumables/Counters] dialog box, then replace the toner
cartridge that is almost empty with a new toner cartridge. (See "Replacing Toner
Cartridges," on p. 6-2)
Front or back of the printed paper has smudge marks.
Cause
The fixing roller is dirty.
Remedy
Clean the fixing roller. (See "Cleaning the Fixing Roller," on p. 6-25)
Smudge marks of spattering toner appear around the text or patterns.
Cause 1
Paper is inappropriate.
Remedy
Replace the paper with one that can be used and print again. (See "Paper
Requirements," on p. 3-2)
Summary of Contents for i-SENSYS LBP5300 Series
Page 2: ...LBP5300 Laser Printer User s Guide ...
Page 39: ...1 12 Before You Start 1 Optional Accessories ...
Page 140: ...3 65 2 sided Printing Loading and Outputting Paper 3 9 Click OK to start printing ...
Page 141: ...3 66 2 sided Printing Loading and Outputting Paper 3 ...
Page 335: ...5 102 Printing a Document 5 Printer Status Window ...
Page 381: ...6 46 Routine Maintenance 6 Handling the Printer ...
Page 403: ...7 22 Troubleshooting 7 Paper Jams 1 Turn the power of the printer OFF 2 Open the top cover ...
Page 470: ...9 7 Appendix 9 Dimensions of Each Part PAPER FEEDER PF 93 405 568 165 4 mm Front Surface ...






























