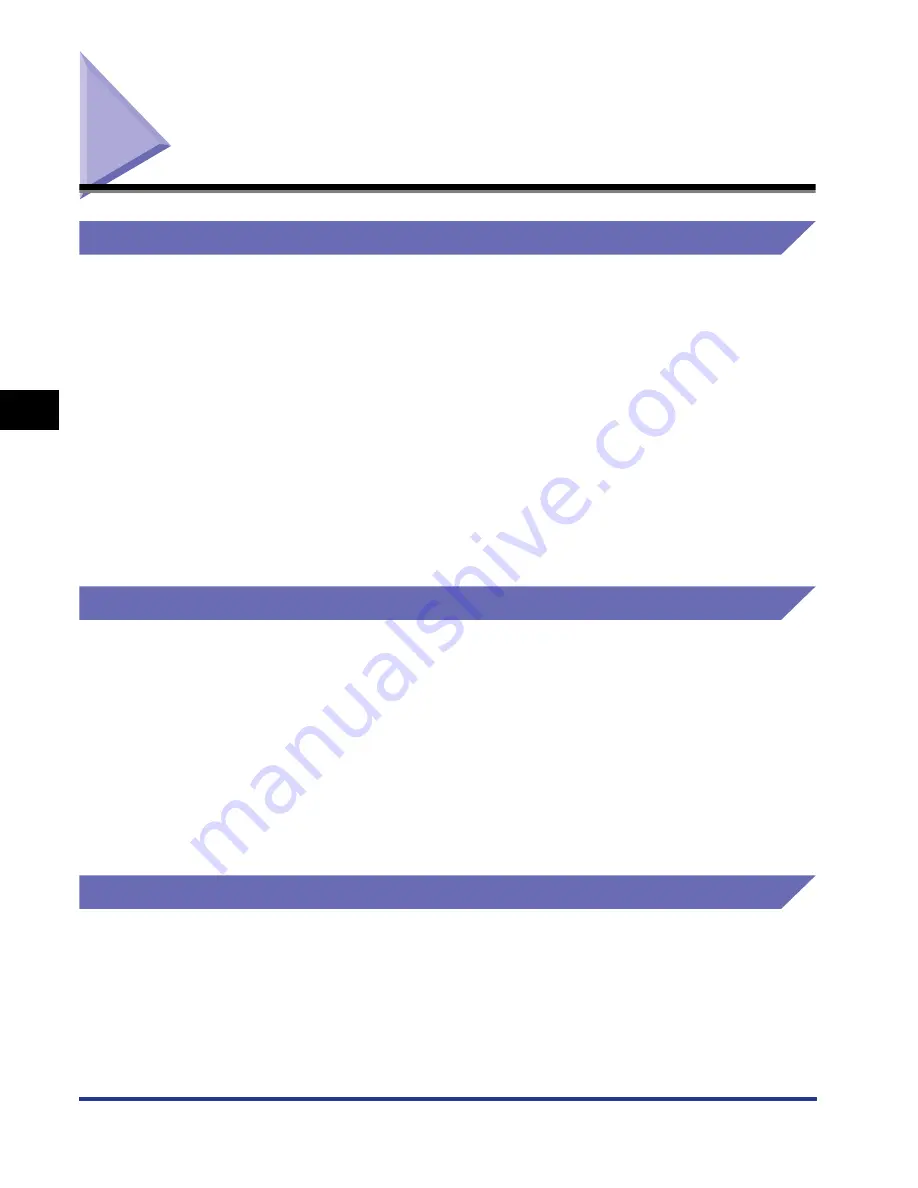
4-2
Introduction
Setting Up the Pr
inting En
vironment
4
Introduction
After Installing the Printer
The following shows the tasks that should be performed after installing the printer:
■
Installing the printer driver
The printer driver is software required for printing from an application you use. Specify the
print settings in the printer driver. The procedure for installing the printer driver varies
depending on the system environment.
•
When printing with the printer and computer connected with the USB cable (See p. 4-4)
•
When printing with the printer and computer connected with the LAN cable (See
Network Guide)
■
Sharing the printer on a network (See p. 4-68)
If you share this printer on a network and use it from a computer on the network, you must
specify the settings for the computer and install the printer driver on the client computers.
Tasks to Perform Each Time You Print
The following shows the tasks that should be performed each time you print:
■
Specifying printing preferences
Specify the paper size, document size, and print copies in the printer driver. If you do not
specify these printing preferences properly, you may not be able to obtain expected
printout results.
■
Performing printing
Select the print menu from the application. This procedure varies depending on the
application you are using. See the instruction manual supplied with the application.
System Requirements
The following system environment is required to use the printer driver:
■
Operating system software
•
Microsoft Windows 98
•
Microsoft Windows Me
•
Microsoft Windows 2000 Server/Professional
Summary of Contents for i-SENSYS LBP5300 Series
Page 2: ...LBP5300 Laser Printer User s Guide ...
Page 39: ...1 12 Before You Start 1 Optional Accessories ...
Page 140: ...3 65 2 sided Printing Loading and Outputting Paper 3 9 Click OK to start printing ...
Page 141: ...3 66 2 sided Printing Loading and Outputting Paper 3 ...
Page 335: ...5 102 Printing a Document 5 Printer Status Window ...
Page 381: ...6 46 Routine Maintenance 6 Handling the Printer ...
Page 403: ...7 22 Troubleshooting 7 Paper Jams 1 Turn the power of the printer OFF 2 Open the top cover ...
Page 470: ...9 7 Appendix 9 Dimensions of Each Part PAPER FEEDER PF 93 405 568 165 4 mm Front Surface ...






























