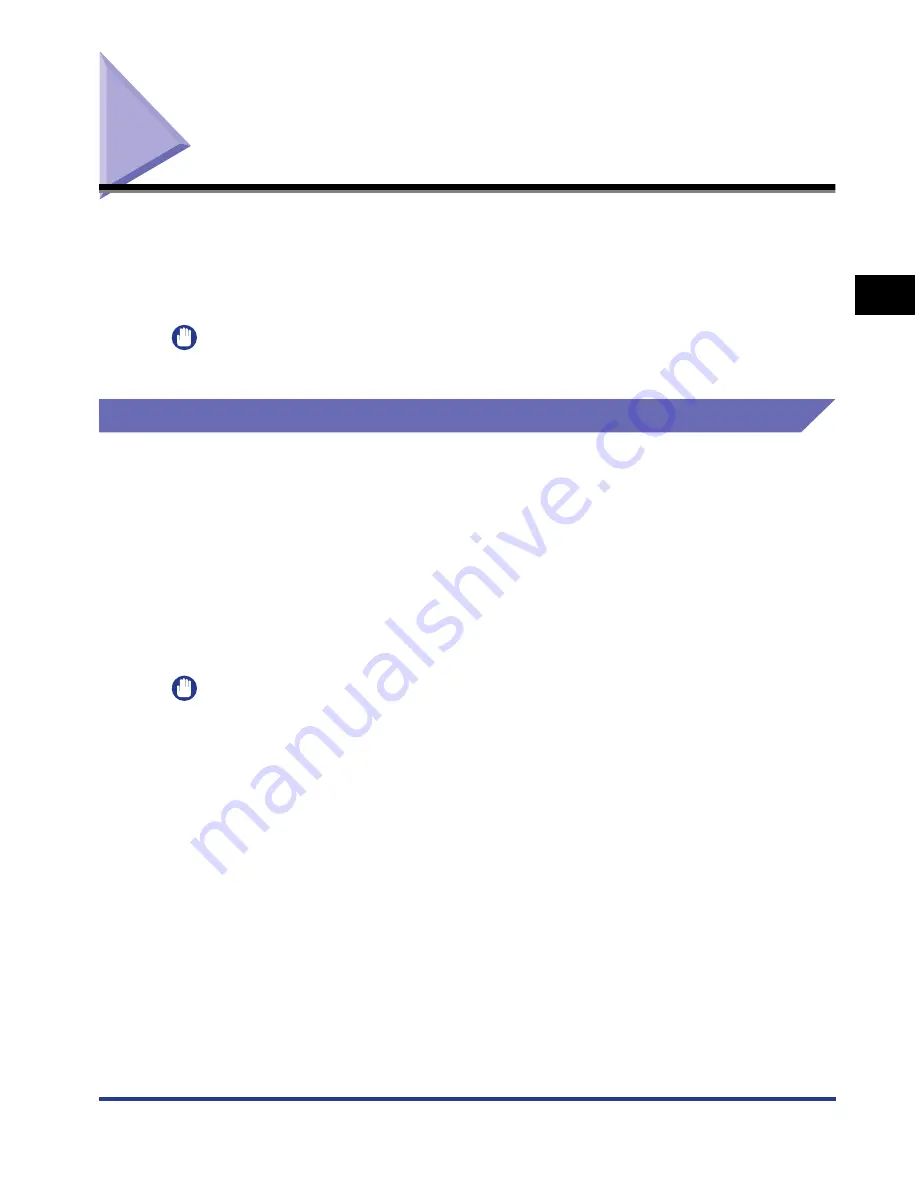
2-3
Installing the Pr
inter
2
Installation Site
Installation Site
In order to use this printer in a safe and comfortable manner, install the printer in a
place that fulfills "Temperature/Humidity Conditions", "Power Supply
Requirements", and "Installation Requirements" described in "Installation
Environment".
IMPORTANT
Before installing the printer, be sure to read "Important Safety Instructions," on p. xviii.
Installation Environment
Select an installation site for this printer in view of the following environmental
conditions.
Temperature/Humidity Conditions
Use the printer in a location where the temperature and humidity are in the
following ranges.
•
Ambient temperature: 10 to 30 °C (50 to 86 °F)
•
Ambient humidity: 10 to 80 % RH (no condensation)
IMPORTANT
•
Water droplets (condensation) may form inside the printer under the following
circumstances. Leave the printer for two hours or more to adjust the surrounding
temperature and humidity before using it.
- When the room where the printer is installed is heated rapidly
- When the printer is moved from a cool or dry location to a hot or humid location
•
If water droplets form inside the printer, the paper transport path will not function
properly, and this may result in paper jams or poor print quality.
■
To customers using an ultrasonic humidifier
If you use an ultrasonic humidifier in conjunction with tap water or well water, impurities in
the water will be dispersed through the air. These can be trapped inside the printer,
causing degradations in printing quality. When you are using these humidifiers, it is
therefore recommended that you use purified water or other water that is free of
impurities.
Summary of Contents for i-SENSYS LBP5300 Series
Page 2: ...LBP5300 Laser Printer User s Guide ...
Page 39: ...1 12 Before You Start 1 Optional Accessories ...
Page 140: ...3 65 2 sided Printing Loading and Outputting Paper 3 9 Click OK to start printing ...
Page 141: ...3 66 2 sided Printing Loading and Outputting Paper 3 ...
Page 335: ...5 102 Printing a Document 5 Printer Status Window ...
Page 381: ...6 46 Routine Maintenance 6 Handling the Printer ...
Page 403: ...7 22 Troubleshooting 7 Paper Jams 1 Turn the power of the printer OFF 2 Open the top cover ...
Page 470: ...9 7 Appendix 9 Dimensions of Each Part PAPER FEEDER PF 93 405 568 165 4 mm Front Surface ...






























