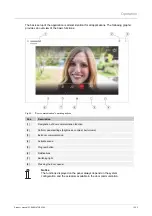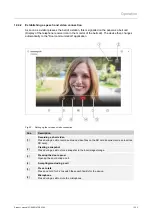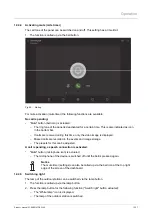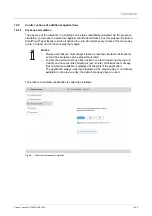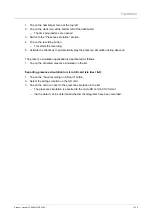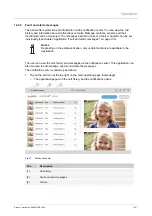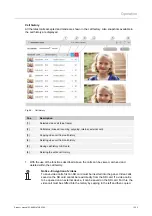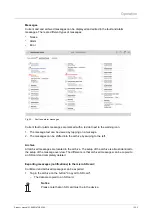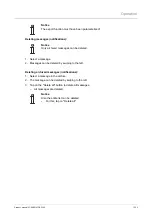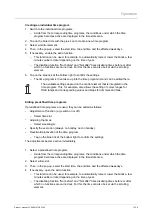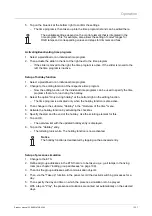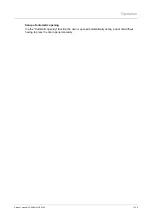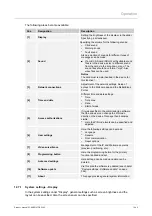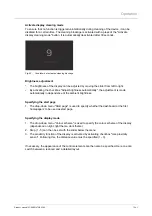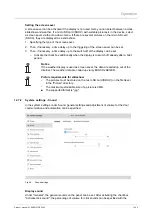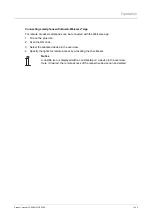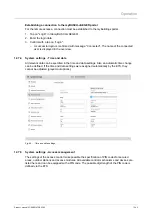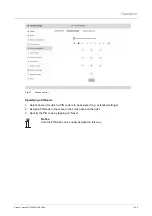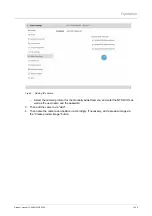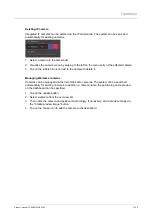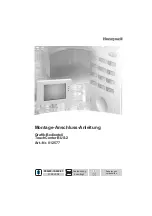Operation
Product manual 2CKA001473B5342
│
337
5. Tap on the blue tick at the bottom right to confirm the settings.
– The time program is then taken up into the time program list and can be edited there.
The available settings depend on the control element that is integrated in the
time program. This, for example, also allows the setting of colour ranges for
RGB lamps and corresponding values and steps for dimmers and fans.
Activating/deactivating time programs
1. Select a predefined or an individual time program.
2. Then actuate the slider in the list at the right next to the time program.
– If the slider is moved to the right, the time program is active. If the slider is moved to the
left, the time program is inactive.
Setup of holiday function
1. Select a predefined or an individual time program.
2. Change to the editing function of the respective time program.
– Now the editing function of the individual time programs can be used to specify the time
programs that are to run during the holiday.
3. Select the option "Only during holiday" at the bottom right in the editing function.
– The time program is activated only when the holiday function is also active.
4. Then change to the submenu "Holiday" in the "Overview of the time" menu.
5. Activate the holiday function by activating the checkbox.
6. Specify the start and the end of the holiday. Use the scrolling element for this.
7. Tap on OK.
– The overview list with the updated holiday entry is displayed.
8. Tap on the "Holiday" entry.
– The lettering turns white. The holiday function is now activated.
Notice
The holiday function is deactivated by tapping on the activated entry.
Setup of presence simulation
1. Change to the ETS.
2. Define all group addresses in the ETS that are to be taken up, e.g. all lamps in the living
room (see chapter “Editing group addresses“ on page 109).
3. Then link the group addresses with communication objects.
4. Then, via the "Take up" function in the panel, record the desired switching processes for a
day.
5. Then specify the day and time on which the presence simulation is to be played.
6. With a tap on "Play", the presence simulations are carried out automatically on the selected
days.