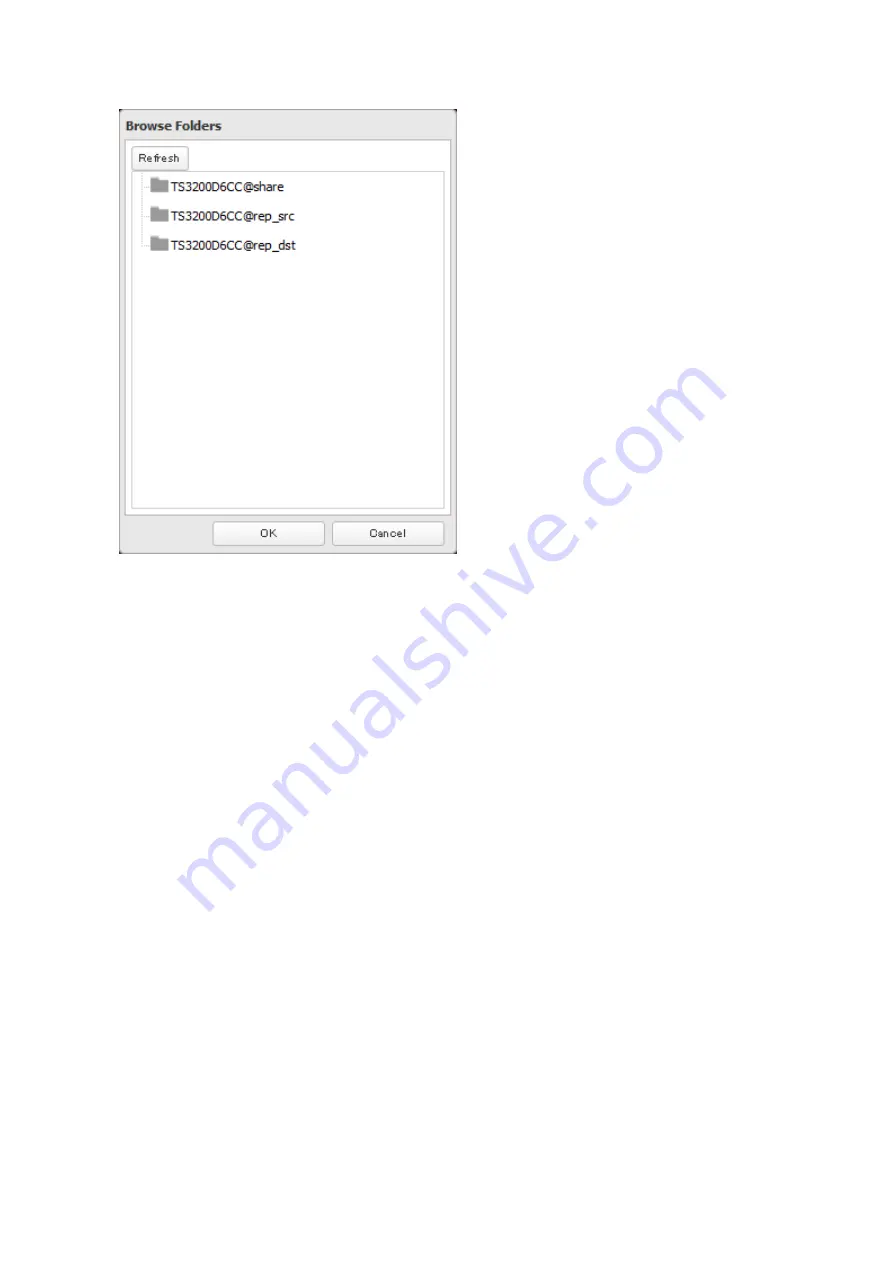
10
Select the shared folder that will be the replication destination, then click
OK
.
11
Click
OK
, then
Yes
.
Notes:
• During setup, you may choose to encrypt and/or compress replication data. Encrypted data will be transferred
securely on the network. Compressed data will ease network loading and is recommended for slow or heavily
loaded network connections. Either will increase the CPU load on the source TeraStation. Encrypted and
compressed data will be decrypted and decompressed on the destination TeraStation.
• A maximum of 64 shared folders can be configured for replication.
• Replication can also be used to copy all data from a share to a share on an attached external drive. Format
the drive with ext3 or XFS before using it for replication. Drives with FAT, NTFS, and HFS file systems are not
supported with replication.
• You can select the first and second levels of shared folders and USB drives connected to the TeraStation as the
replication source. Folders whose names contain more than 80 alphanumeric characters cannot be selected.
• Do not use the same TeraStation for both failover and replication, or replication and Time Machine.
• Don’t configure replication from one source folder to multiple destination folders.
97
Summary of Contents for terastation 3000
Page 23: ...4 Configure the desired settings then click OK 22...
Page 26: ...3 Click Create User 25...
Page 29: ...3 Click Add Group 28...
Page 109: ...6 Click Time Machine 108...
Page 110: ...7 Click Select Backup Disk 8 Select the shared folder and click Use Disk 109...
Page 134: ...4 Open the License tab then click Activate Free License To deactivate the license click 133...
Page 136: ...3 Click Next 4 Click Find Cameras 135...
Page 142: ...2 Select the search criteria on the left side of the search screen then click Search 141...
Page 143: ...3 The search results are displayed Click a thumbnail to start the media viewer 142...






























