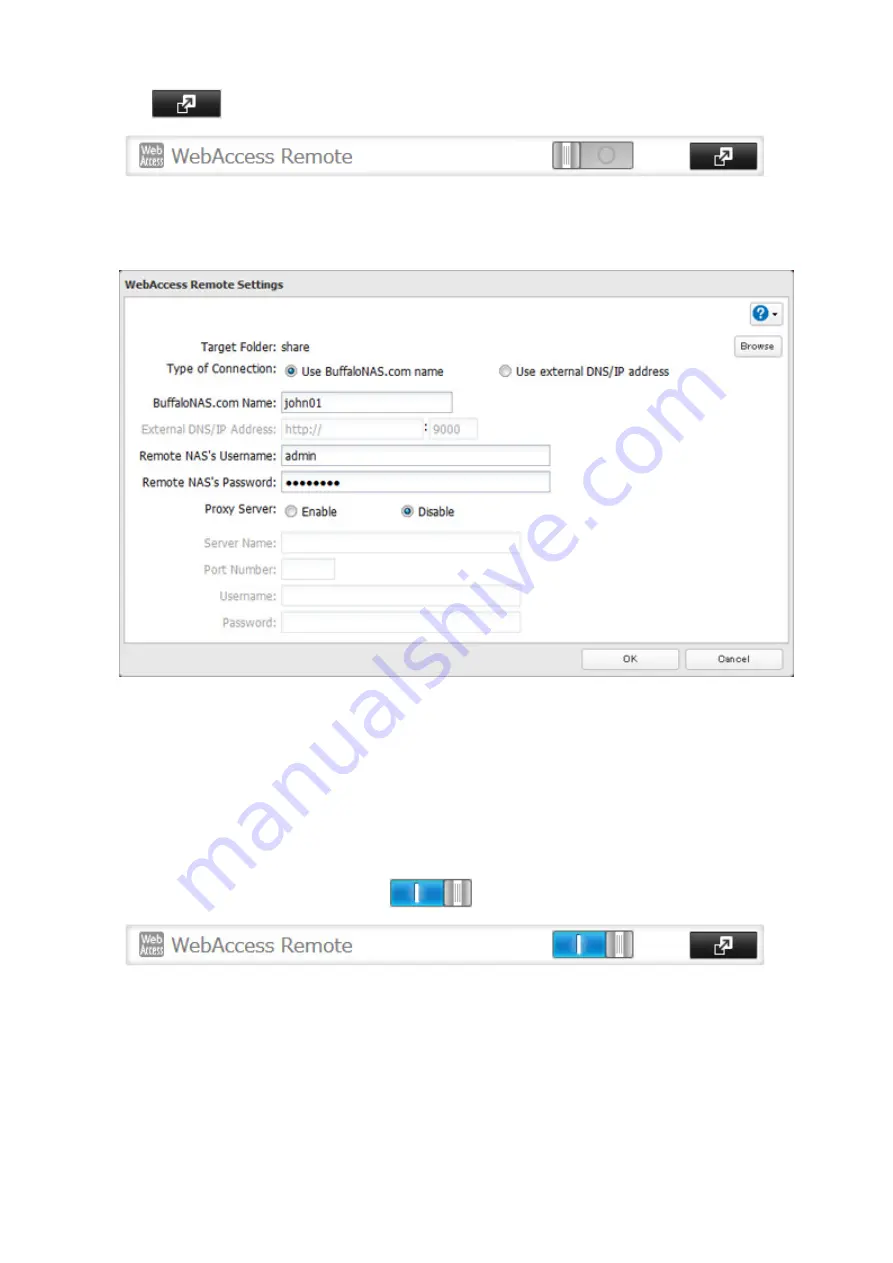
2
Click
to the right of “WebAccess Remote”.
3
Click
Edit
.
4
Click
Browse
next to the “Target Folder” field and select the shared folder that will be connected.
5
You may choose to enter a BuffaloNAS.com name or an external DNS/IP address. If using a BuffaloNAS.com
name, it should be the same BuffaloNAS.com name assigned to the remote NAS device. If using an external
DNS/IP address, enter either the IP address of your DNS server or the global IP address of the remote NAS
device’s WebAccess.
6
Enter the remote NAS device’s admin username and password.
7
Click
OK
.
8
Move the WebAccess Remote switch to the
position to enable WebAccess Remote.
9
You can directly access the shared folder in the remote NAS device by entering the path displayed at the
“Target Folder” field into the address bar in File Explorer or another file manager program.
Notes:
• The selected target folder is used internally by WebAccess Remote. Files are not added to this folder and the
amount of used space does not increase.
• If using after the network has been temporarily disconnected, click
Remount
.
• If no files and folders are displayed in the target folder, disable WebAccess Remote and Amazon S3, reboot the
TeraStation, and turn on both services again.
115
Summary of Contents for terastation 3000
Page 23: ...4 Configure the desired settings then click OK 22...
Page 26: ...3 Click Create User 25...
Page 29: ...3 Click Add Group 28...
Page 109: ...6 Click Time Machine 108...
Page 110: ...7 Click Select Backup Disk 8 Select the shared folder and click Use Disk 109...
Page 134: ...4 Open the License tab then click Activate Free License To deactivate the license click 133...
Page 136: ...3 Click Next 4 Click Find Cameras 135...
Page 142: ...2 Select the search criteria on the left side of the search screen then click Search 141...
Page 143: ...3 The search results are displayed Click a thumbnail to start the media viewer 142...






























