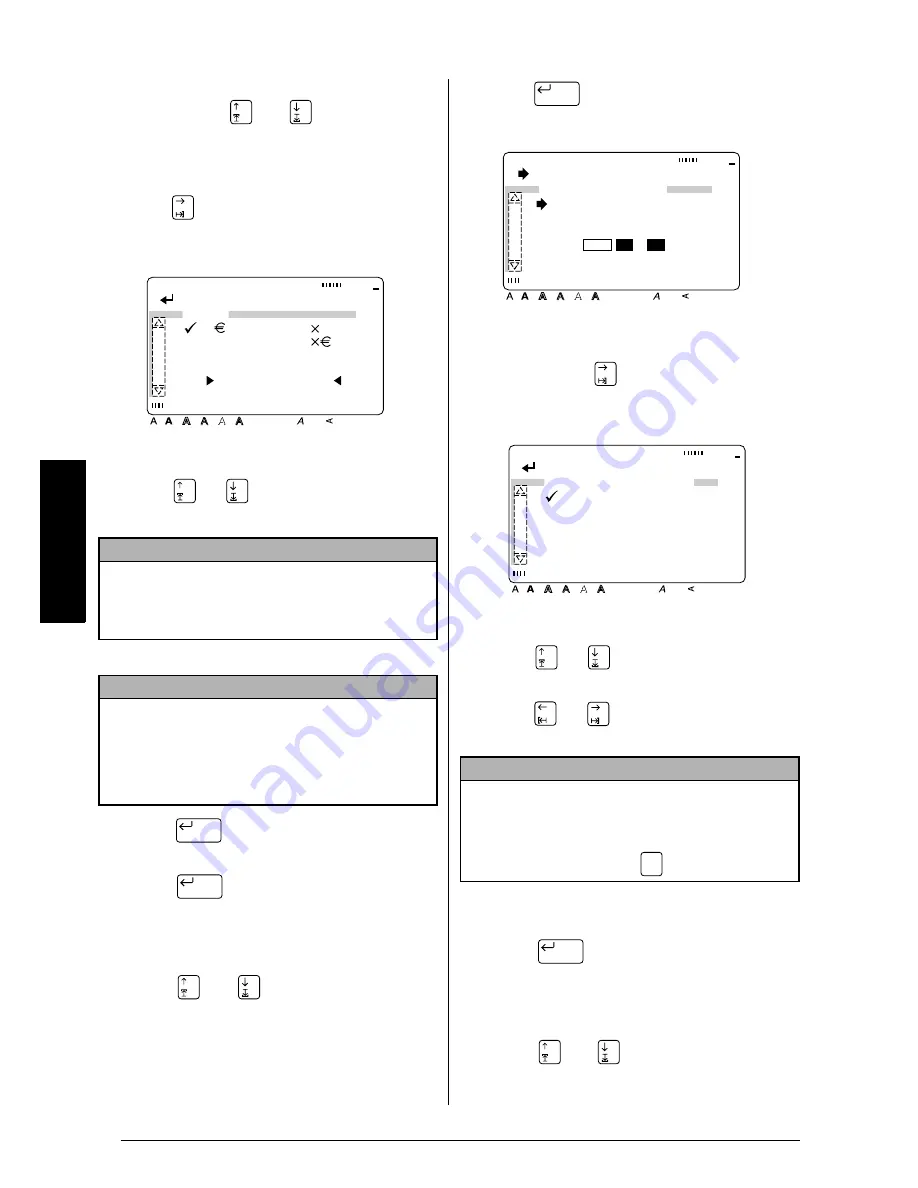
34
Ch. 3 Functions
Functions
H
If ANY was selected for the second cur-
rency, press
or
until
Î
moves
beside RATE (the exchange rate).
If a setting other than ANY was selected for
the second currency, skip to step
M
.
I
Press .
J
Press
or
until
9
moves beside the
desired exchange rate calculation.
K
Type in the current exchange rate.
L
Press
once to confirm the setting
and return to the 2ND CURRENCY menu.
M
Press
again to apply the settings
and return to the SETUP menu.
To select which currencies are printed:
N
Press
or
until
9
moves beside
PRINT FORMAT.
O
Press .
P
Since
Î
is already beside PRINT CUR-
RENCY, press
.
Q
Press
or
until
9
moves beside the
setting that you wish to change.
R
Press
or
until the desired setting is
selected.
S
Repeat steps
Q
and
R
until the desired set-
tings are selected.
T
Press
to confirm the settings and
return to the PRINT FORMAT menu.
To select how the currencies are printed:
U
Press
or
until
Î
moves beside
ORIENTATION.
NOTE
Entering an exchange rate based on the euro makes
it possible to convert automatically between the
new currency (ANY) and any of the other preset
currencies.
NOTE
☞
Up to 10 digits and a decimal point can be
entered for the exchange rate.
☞
If a currency symbol was typed in the 2ND
LAYOUT setting in step
8
, that symbol is dis-
played instead of ANY.
[ ]:CONFIRM
Style
Italic Vertical
Caps
Alt Template Zoom
Back
ground
Half
Cut
36mm
24mm
18mm
12mm
9mm
6mm
A
RATE
1 =RATE ANY
1ANY =RATE
RATE=
0.
New Block
New Block
NOTE
☞
To print the currency, move * beside YES. Cur-
rencies set to NO will not be printed.
☞
To return to the previous screen without keep-
ing any changes, press
.
New Block
[ ]:CHANGE SETTINGS
Style
Italic Vertical
Caps
Alt Template Zoom
Back
ground
36mm
24mm
18mm
12mm
9mm
6mm
A
PRINT FORMAT
PRINT CURRENCY:
1ST 2ND
ORIENTATION :
/
Half
Cut
[ ]:CONFIRM
Style
Italic Vertical
Caps
Alt Template Zoom
Back
ground
Half
Cut
36mm
24mm
18mm
12mm
9mm
6mm
A
PRINT CURRENCY
1ST *YES NO
2ND *YES NO
Cancel
New Block
Summary of Contents for P-touch 9400
Page 3: ......
Page 10: ...1 Ch 1 Before You Start Before You Start Chapter 1 Before You Start ...
Page 16: ...7 Ch 2 Getting Started Getting Started Chapter 2 Getting Started ...
Page 31: ...22 Ch 2 Getting Started Getting Started ...
Page 32: ...23 Ch 3 Functions Functions Chapter 3 Functions ...
Page 84: ...75 Ch 4 Using Labels and Stamps Using Labels and Stamps Chapter 4 Using Labels and Stamps ...
Page 101: ...92 MACHINE SPECIFICATIONS ...
Page 102: ...93 Appendix Appendix Appendix ...
Page 125: ...116 ...
Page 126: ...Printed in Japan UT1533001 A ...
















































