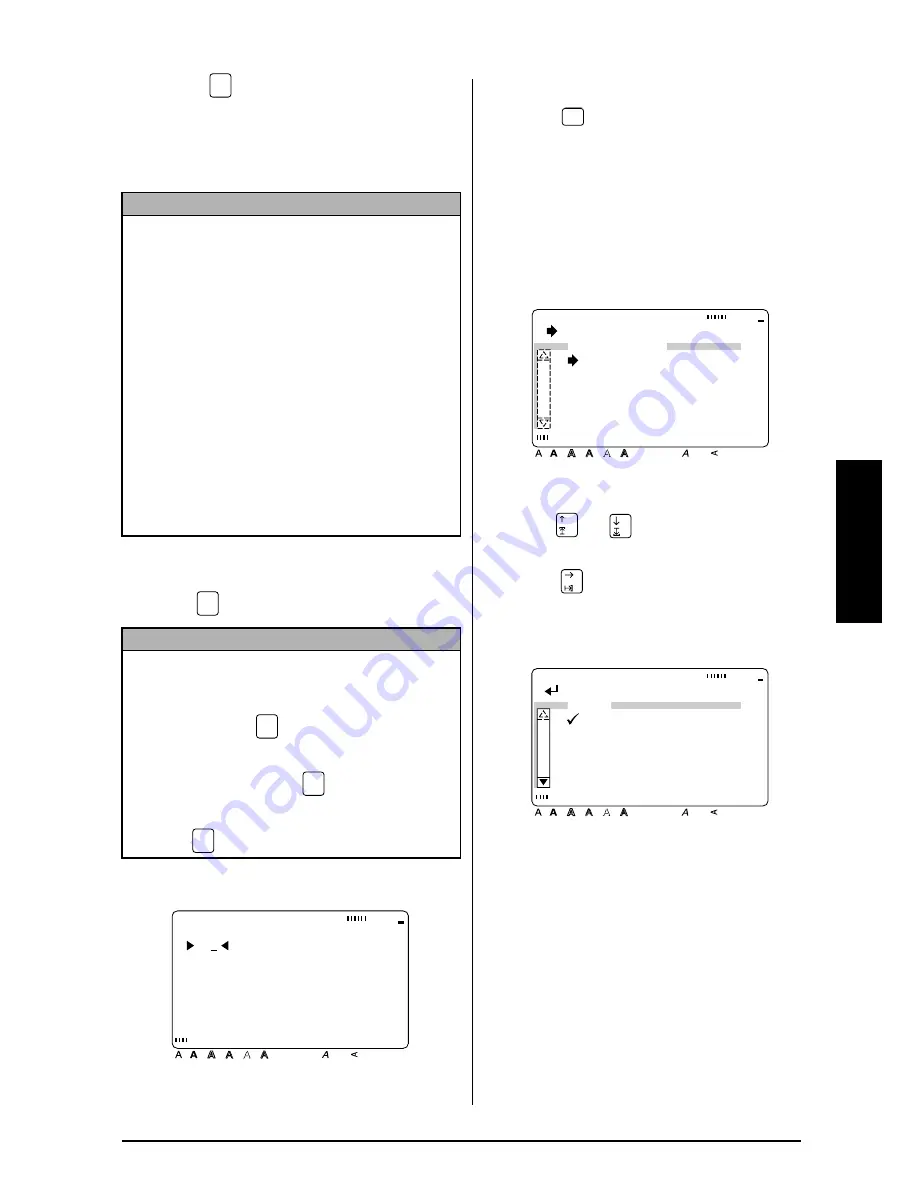
29
Ch. 3 Functions
Functions
Barcode (
)
The Barcode function allows you to add your
desired barcode to your label. In addition, the
various barcode parameters enable you to cre-
ate custom barcodes.
To create a barcode:
1
Press .
To change the barcode parameters:
2
Press
. All or some of the following
parameters can be set.
TYPE (type of protocol)
WIDTH (bar width)
UNDER# (numbers printed below barcode)
CH.DIG. (check digit)
3
Press
or
until
Î
moves beside the
parameter that you want to change.
4
Press
. The available settings are dis-
played.
NOTE
☞
This section will explain how to enter a barcode
into your text. It is not intended as a compre-
hensive introduction to the concept of barcod-
ing. For more detailed information, please
consult one of the many reference books availa-
ble.
☞
Since this machine is not specifically designed
for special barcode label-making, some bar-
code readers may not be able to read the labels.
☞
Barcodes should be printed on white labels
with black ink.
☞
It is recommended that barcodes be printed
with the MARGIN function (FORMAT menu)
set to WIDE and the barcode WIDTH parame-
ter set to WIDE; otherwise, barcodes may be
difficult to read.
NOTE
☞
To change the data or parameters of a barcode
that has already been added to the text, position
the cursor in the middle of the barcode mark
before pressing
.
☞
To return to the previous screen without keep-
ing any changes, press
.
☞
To return to the text without adding a barcode,
press
at any time.
Barcode
Barcode
Barcode
Cancel
Barcode
**
TYPE :CODE39
Style
Italic Vertical
Caps
Alt Template Zoom
Back
ground
36mm
24mm
18mm
12mm
9mm
6mm
A
[FORMAT]:PARAMETER
[SYMBOL]:SPECIAL
CHARACTER
Half
Cut
Format
Format
[ ]:CHANGE SETTINGS
Style
Italic Vertical
Caps
Alt Template Zoom
Back
ground
36mm
24mm
18mm
12mm
9mm
6mm
A
PARAMETER
TYPE :CODE39
WIDTH :LARGE
UNDER# :ON
CH.DIG.:OFF
Half
Cut
[ ]:CONFIRM
Style
Italic Vertical
Caps
Alt Template Zoom
Back
ground
36mm
24mm
18mm
12mm
9mm
6mm
A
TYPE
CODE39
I-2/5
EAN13
EAN8
UPC-A
UPC-E
Half
Cut
Summary of Contents for P-touch 9400
Page 3: ......
Page 10: ...1 Ch 1 Before You Start Before You Start Chapter 1 Before You Start ...
Page 16: ...7 Ch 2 Getting Started Getting Started Chapter 2 Getting Started ...
Page 31: ...22 Ch 2 Getting Started Getting Started ...
Page 32: ...23 Ch 3 Functions Functions Chapter 3 Functions ...
Page 84: ...75 Ch 4 Using Labels and Stamps Using Labels and Stamps Chapter 4 Using Labels and Stamps ...
Page 101: ...92 MACHINE SPECIFICATIONS ...
Page 102: ...93 Appendix Appendix Appendix ...
Page 125: ...116 ...
Page 126: ...Printed in Japan UT1533001 A ...






























