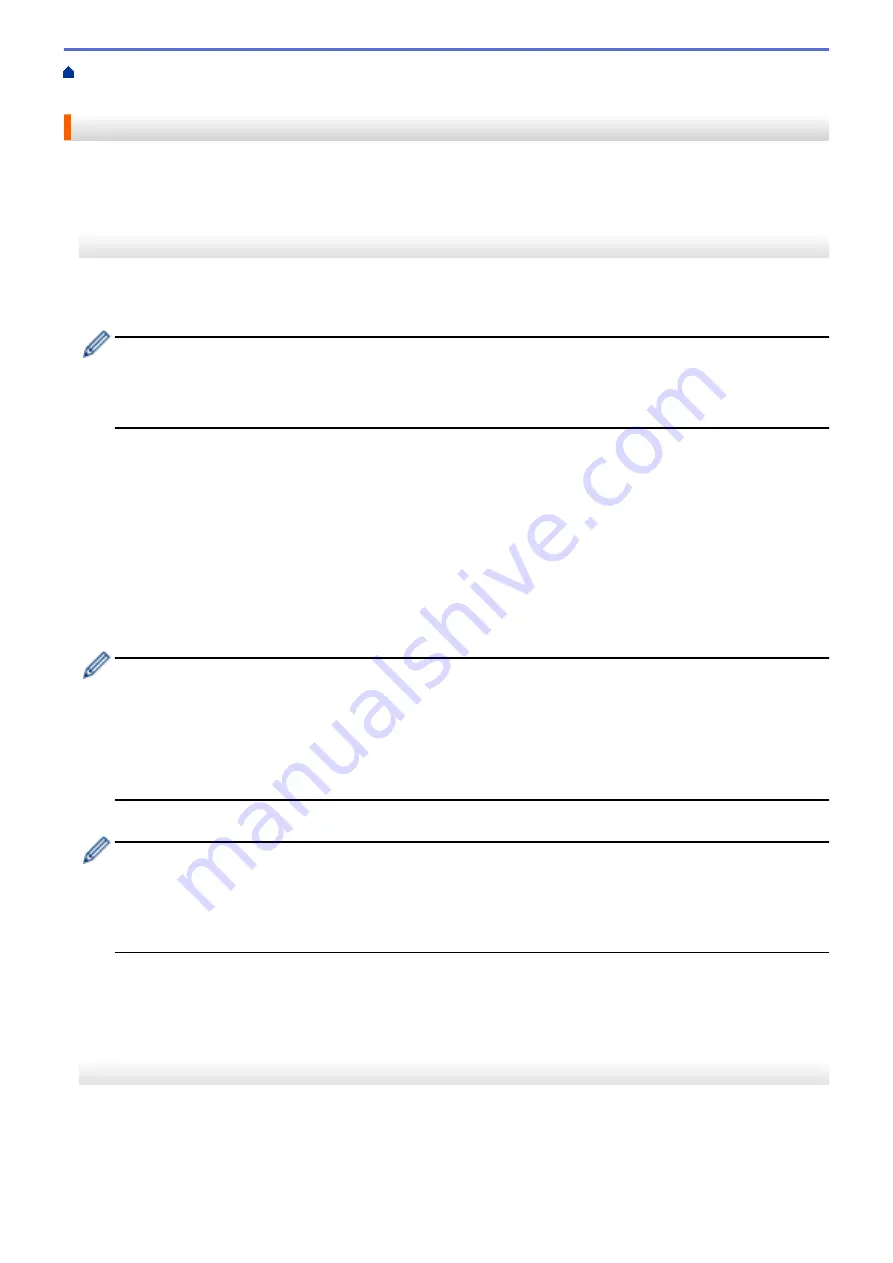
>
Download and Print Documents Using Brother
> Download and Print Using Web Services
Download and Print Using Web Services
For information on Brother CreativeCenter Templates, see
Related Information
.
>> MFC-J5330DW
>> MFC-J5830DW/MFC-J5930DW
MFC-J5330DW
1. Press
d
or
c
to display
[Web]
.
Press
[Web]
.
•
If information regarding the Internet connection appears on the machine's LCD, read the information
and press
[OK]
.
•
Occasionally, updates or announcements about Brother Web Connect's features will appear on the
LCD. Read the information, and then press
[OK]
.
2. Press
a
or
b
to display the service that hosts the document you want to download and print.
Press the service name.
3. Do one of the following:
•
To log on to the service, press
a
or
b
to display your account name, and then press it. If the PIN entry
screen appears, enter the four-digit PIN and press
[OK]
.
•
To access the service as a guest user, press
a
or
b
to display
[Use Service as a Guest User]
,
and then press it. When the information regarding access as a guest user appears, press
[OK]
.
4. Press
a
or
b
to display
[Download to Print]
.
Press
[Download to Print]
.
•
If you accessed the service as a guest user, enter or select the account name of the user whose
documents you want to download.
•
For Flickr
®
:
-
To download your own documents from the service, press
[Your album]
.
-
To download other users’ documents from the service, press
[Other user's album]
, and then
enter the account name of the user whose documents you want to download.
5. Press
a
or
b
to display the desired album, and then press it.
•
An album is a collection of documents. However, the actual term may differ depending on the service
you use. When using Evernote
®
, you must select the notebook, and then select the note.
•
Some services do not require documents to be saved in albums. For documents not saved in albums,
select
[Show Unsorted Files]
or
[Show Unsorted Photos]
to select documents. You cannot
download documents from other users if the documents are not saved in an album.
6. Press the thumbnail of the document you want to print. Confirm the document on the LCD and press
[OK]
.
Select additional documents to print (you can select up to 10 documents).
7. When finished, press
[OK]
.
8. Follow the on-screen instructions to complete this operation.
MFC-J5830DW/MFC-J5930DW
1. Swipe left or right or press
d
or
c
to display
[Web]
.
Press
[Web]
.
546
Summary of Contents for MFC-J5330DW
Page 25: ... Use the Ledger Copy Shortcuts Error and Maintenance Messages 18 ...
Page 27: ...Related Information Touchscreen LCD Overview 20 ...
Page 32: ...Related Information Introduction to Your Brother Machine 25 ...
Page 37: ...Home Paper Handling Paper Handling Load Paper Load Documents 30 ...
Page 44: ... Choose the Right Print Media Change the Paper Size and Paper Type 37 ...
Page 174: ...Related Information Set up a Scan to Network Profile 167 ...
Page 190: ...Related Information Scan Using the Scan Button on Your Brother Machine 183 ...
Page 256: ... TWAIN Driver Settings Macintosh 249 ...
Page 281: ... Important Note 274 ...
Page 294: ...Related Information Send a Fax Fax Options 287 ...
Page 300: ... Set up Groups for Broadcasting Enter Text on Your Brother Machine 293 ...
Page 329: ...Related Information Memory Receive Options 322 ...
Page 359: ...Related Information Store Fax Numbers 352 ...
Page 361: ... Store Address Book Numbers 354 ...
Page 389: ... Set the Machine to Power Off Automatically 382 ...
Page 390: ...Home Fax PC FAX PC FAX PC FAX for Windows PC FAX for Macintosh 383 ...
Page 445: ... Wi Fi Direct Network Configuration Overview 438 ...
Page 454: ...Related Information Configure Your Brother Machine for Email or I Fax 447 ...
Page 540: ...Related Information Set Up Brother Web Connect 533 ...
Page 544: ...Related Information Set Up Brother Web Connect 537 ...
Page 579: ...4 Press OK The machine scans the document Related Information NotePrint and NoteScan 572 ...
Page 689: ... My Brother Machine Cannot Print Scan or PC FAX Receive over the Network 682 ...
Page 705: ... Clean the Print Head from Your Brother Machine 698 ...
Page 819: ...Home Appendix Appendix Specifications Enter Text on Your Brother Machine 812 ...
Page 830: ...USA CAN Version 0 ...






























