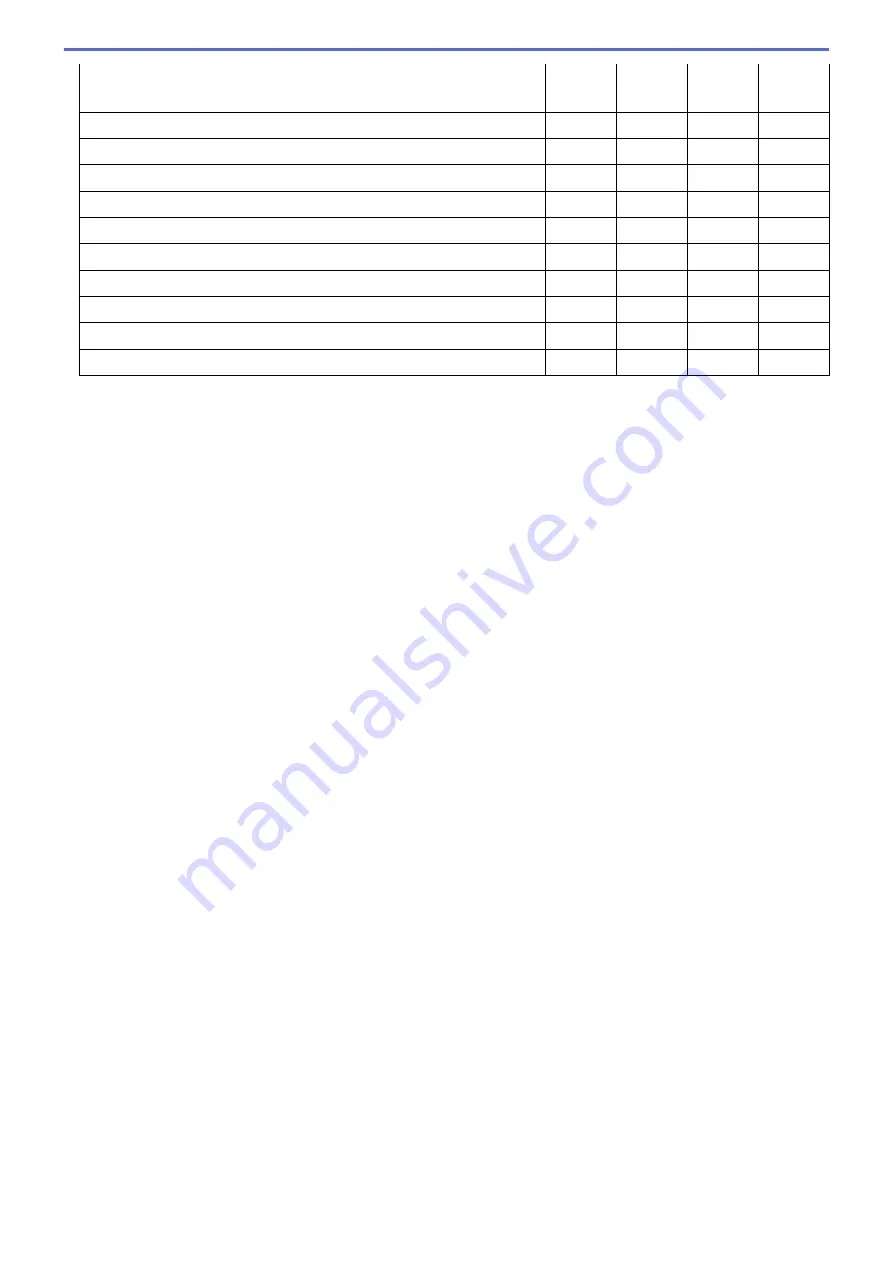
OCR Language
(only available for certain models)
-
Yes
-
-
Destination File Path
Yes
Yes
Yes
-
File Name
Yes
Yes
Yes
Yes
Insert Date in File Name
Yes
Yes
Yes
Yes
Destination Folder
Yes
Yes
Yes
Yes
Resolution
Yes
Yes
Yes
Yes
Scan Type
Yes
Yes
Yes
Yes
Document Size
Yes
Yes
Yes
Yes
ID Card Scan
Yes
Yes
Yes
Yes
Advanced Settings
Yes
Yes
Yes
Yes
Restore Defaults
Yes
Yes
Yes
Yes
Target Application/E-mail Application
Select which application is used to open scanned data. Only applications installed on your computer can be
selected.
•
Add
Add an application to the pop-up menu.
Type the application name in the
Application Name
field (up to 30 characters) and select your
preferred application by clicking the
Browse
button. Select the
File Type
option from the pop-up menu.
•
Delete
Delete an application you have added to the pop-up menu.
Select the application from the
Application Name
pop-up menu, and then click
Delete
.
File Type
Select the file type you want to use for the scanned data.
File size
Change the file size by moving the
File size
slider to the right or left.
OCR Language
Set the optical character recognition (OCR) language to match the language of the scanned document's text
(available only for certain models).
Destination File Path
Click the
Change
button to change the prefix of the file name and the path of the destination folder.
File Name
Type a prefix for your file name, if needed. To change the prefix for the
Image
,
OCR
and
features, click
Change
.
Insert Date in File Name
Automatically inserts the date in the file name of the scanned image. To insert the date in the file name for the
Image
,
OCR
and
features, click
Change
.
Destination Folder
To change the folder for the
Image
,
OCR
and
features, click
Change
. Click
Browse
to select the folder
where you want to save your scanned document. Select the
Show Folder
option to automatically display the
destination folder after scanning to a
File
.
Resolution
Select a scanning resolution from the
Resolution
pop-up menu. Higher resolutions take more memory and
transfer time, but produce a finer scanned image.
181
Summary of Contents for MFC-J5330DW
Page 25: ... Use the Ledger Copy Shortcuts Error and Maintenance Messages 18 ...
Page 27: ...Related Information Touchscreen LCD Overview 20 ...
Page 32: ...Related Information Introduction to Your Brother Machine 25 ...
Page 37: ...Home Paper Handling Paper Handling Load Paper Load Documents 30 ...
Page 44: ... Choose the Right Print Media Change the Paper Size and Paper Type 37 ...
Page 174: ...Related Information Set up a Scan to Network Profile 167 ...
Page 190: ...Related Information Scan Using the Scan Button on Your Brother Machine 183 ...
Page 256: ... TWAIN Driver Settings Macintosh 249 ...
Page 281: ... Important Note 274 ...
Page 294: ...Related Information Send a Fax Fax Options 287 ...
Page 300: ... Set up Groups for Broadcasting Enter Text on Your Brother Machine 293 ...
Page 329: ...Related Information Memory Receive Options 322 ...
Page 359: ...Related Information Store Fax Numbers 352 ...
Page 361: ... Store Address Book Numbers 354 ...
Page 389: ... Set the Machine to Power Off Automatically 382 ...
Page 390: ...Home Fax PC FAX PC FAX PC FAX for Windows PC FAX for Macintosh 383 ...
Page 445: ... Wi Fi Direct Network Configuration Overview 438 ...
Page 454: ...Related Information Configure Your Brother Machine for Email or I Fax 447 ...
Page 540: ...Related Information Set Up Brother Web Connect 533 ...
Page 544: ...Related Information Set Up Brother Web Connect 537 ...
Page 579: ...4 Press OK The machine scans the document Related Information NotePrint and NoteScan 572 ...
Page 689: ... My Brother Machine Cannot Print Scan or PC FAX Receive over the Network 682 ...
Page 705: ... Clean the Print Head from Your Brother Machine 698 ...
Page 819: ...Home Appendix Appendix Specifications Enter Text on Your Brother Machine 812 ...
Page 830: ...USA CAN Version 0 ...






























