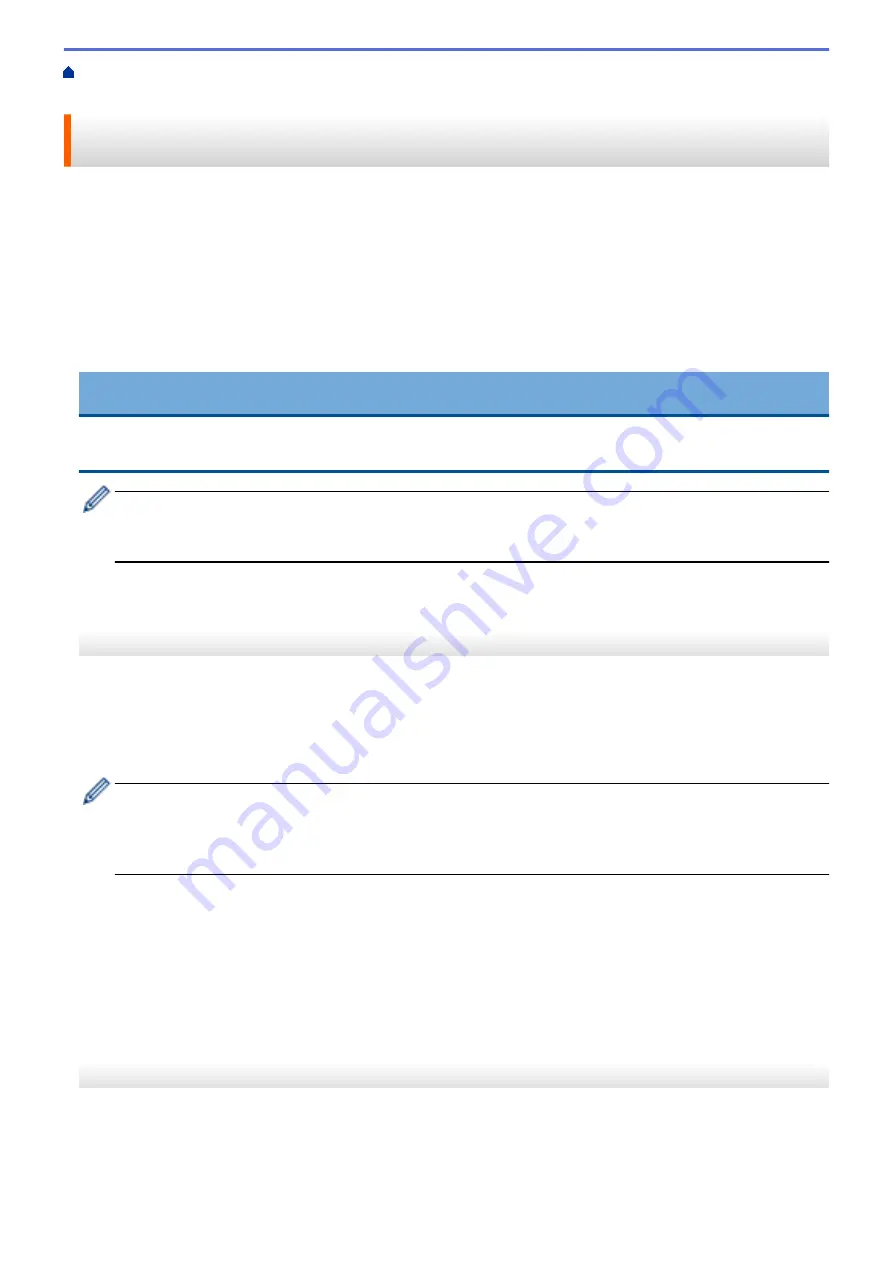
> Upload a Document from an External Memory
Device Using Brother Web Connect
Upload a Document from an External Memory Device Using Brother
Web Connect
Documents saved on media (such as a USB flash drive) connected to the machine can be uploaded directly to a
web service.
•
Uploaded documents are saved in an album named
From_BrotherDevice
.
•
USB flash drive support is available only for some models.
For information regarding restrictions, such as the size or number of documents that can be uploaded, refer to
the respective service's website.
If you are a restricted Web Connect user due to the Secure Function Lock feature (available for certain models),
you cannot upload documents saved on media.
IMPORTANT
DO NOT remove the USB flash drive while the message appears on the LCD. Otherwise, the USB flash
drive, or data stored on the USB flash drive could be damaged.
(For Hong Kong, Taiwan and Korea)
Brother Web Connect supports only file names written in English. Files named in the local language will not
be uploaded.
>> MFC-J5330DW
>> MFC-J5830DW/MFC-J5930DW
MFC-J5330DW
1. Insert a USB flash drive into your machine.
The LCD automatically changes.
2. Press
d
or
c
to display
[Web]
.
Press
[Web]
.
•
If information regarding the Internet connection appears on the machine's LCD, read the information
and press
[OK]
.
•
Occasionally, updates or announcements about Brother Web Connect's features will appear on the
LCD. Read the information, and then press
[OK]
.
3. Press
a
or
b
to display the service that hosts the account to which you want to upload.
Press the service name.
4. Press
a
or
b
to display your account name, and then press it.
5. If the PIN entry screen appears, enter the four-digit PIN and press
[OK]
.
6. Press
a
or
b
to display
[Upload from Media]
.
Press
[Upload from Media]
.
7. Follow the on-screen instructions to complete this operation.
MFC-J5830DW/MFC-J5930DW
1. Insert a USB flash drive into your machine.
The LCD screen automatically changes.
2. Press
[Web]
.
543
Summary of Contents for MFC-J5330DW
Page 25: ... Use the Ledger Copy Shortcuts Error and Maintenance Messages 18 ...
Page 27: ...Related Information Touchscreen LCD Overview 20 ...
Page 32: ...Related Information Introduction to Your Brother Machine 25 ...
Page 37: ...Home Paper Handling Paper Handling Load Paper Load Documents 30 ...
Page 44: ... Choose the Right Print Media Change the Paper Size and Paper Type 37 ...
Page 174: ...Related Information Set up a Scan to Network Profile 167 ...
Page 190: ...Related Information Scan Using the Scan Button on Your Brother Machine 183 ...
Page 256: ... TWAIN Driver Settings Macintosh 249 ...
Page 281: ... Important Note 274 ...
Page 294: ...Related Information Send a Fax Fax Options 287 ...
Page 300: ... Set up Groups for Broadcasting Enter Text on Your Brother Machine 293 ...
Page 329: ...Related Information Memory Receive Options 322 ...
Page 359: ...Related Information Store Fax Numbers 352 ...
Page 361: ... Store Address Book Numbers 354 ...
Page 389: ... Set the Machine to Power Off Automatically 382 ...
Page 390: ...Home Fax PC FAX PC FAX PC FAX for Windows PC FAX for Macintosh 383 ...
Page 445: ... Wi Fi Direct Network Configuration Overview 438 ...
Page 454: ...Related Information Configure Your Brother Machine for Email or I Fax 447 ...
Page 540: ...Related Information Set Up Brother Web Connect 533 ...
Page 544: ...Related Information Set Up Brother Web Connect 537 ...
Page 579: ...4 Press OK The machine scans the document Related Information NotePrint and NoteScan 572 ...
Page 689: ... My Brother Machine Cannot Print Scan or PC FAX Receive over the Network 682 ...
Page 705: ... Clean the Print Head from Your Brother Machine 698 ...
Page 819: ...Home Appendix Appendix Specifications Enter Text on Your Brother Machine 812 ...
Page 830: ...USA CAN Version 0 ...






























