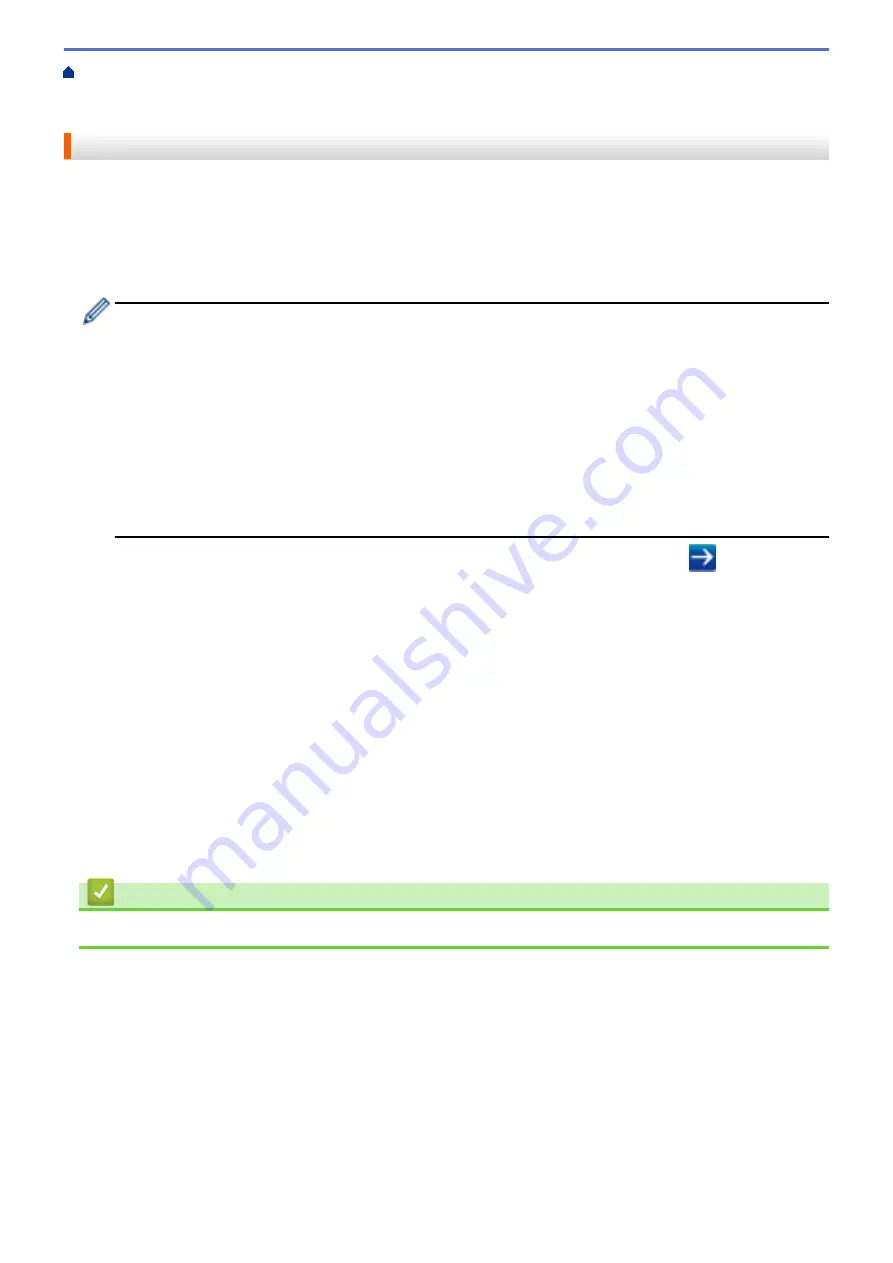
Manage Your Network Machine Securely Using SSL/TLS
Create and Install a Certificate
Create and Install a Self-signed Certificate
Export the Self-signed Certificate on your Brother Machine
> Export the Self-signed Certificate
Export the Self-signed Certificate
1. Start your web browser.
2. Type "http://machine's IP address" in your browser's address bar (where "machine's IP address" is the
machine's IP address).
For example:
http://192.168.1.2
•
If you are using a Domain Name System or enable a NetBIOS name, you can type another name, such
as "SharedPrinter" instead of the IP address.
-
For example:
http://SharedPrinter
If you enable a NetBIOS name, you can also use the node name.
-
For example:
http://brnxxxxxxxxxxxx
The NetBIOS name can be found in the Network Configuration Report.
•
For Macintosh, access Web Based Management by clicking the machine's icon on the
Status Monitor
screen.
3. No password is required by default. Type a password if you have set one, and then click
.
4. Click the
Network
tab.
5. Click the
Security
tab.
6. Click
Certificate
.
7. Click
Export
shown with
Certificate List
.
8. If you want to encrypt the file, type a password in the
Enter password
field.
If the
Enter password
field is blank, your output file will not be encrypted.
9. Type the password again in the
Retype password
field, and then click
Submit
.
10. Click
Save
.
11. Specify the location where you want to save the file.
The self-signed certificate is exported to your computer.
You can also import the self-signed certificate to your computer.
Related Information
•
Import and Export the Self-signed Certificate on your Brother Machine
500
Summary of Contents for MFC-J5330DW
Page 25: ... Use the Ledger Copy Shortcuts Error and Maintenance Messages 18 ...
Page 27: ...Related Information Touchscreen LCD Overview 20 ...
Page 32: ...Related Information Introduction to Your Brother Machine 25 ...
Page 37: ...Home Paper Handling Paper Handling Load Paper Load Documents 30 ...
Page 44: ... Choose the Right Print Media Change the Paper Size and Paper Type 37 ...
Page 174: ...Related Information Set up a Scan to Network Profile 167 ...
Page 190: ...Related Information Scan Using the Scan Button on Your Brother Machine 183 ...
Page 256: ... TWAIN Driver Settings Macintosh 249 ...
Page 281: ... Important Note 274 ...
Page 294: ...Related Information Send a Fax Fax Options 287 ...
Page 300: ... Set up Groups for Broadcasting Enter Text on Your Brother Machine 293 ...
Page 329: ...Related Information Memory Receive Options 322 ...
Page 359: ...Related Information Store Fax Numbers 352 ...
Page 361: ... Store Address Book Numbers 354 ...
Page 389: ... Set the Machine to Power Off Automatically 382 ...
Page 390: ...Home Fax PC FAX PC FAX PC FAX for Windows PC FAX for Macintosh 383 ...
Page 445: ... Wi Fi Direct Network Configuration Overview 438 ...
Page 454: ...Related Information Configure Your Brother Machine for Email or I Fax 447 ...
Page 540: ...Related Information Set Up Brother Web Connect 533 ...
Page 544: ...Related Information Set Up Brother Web Connect 537 ...
Page 579: ...4 Press OK The machine scans the document Related Information NotePrint and NoteScan 572 ...
Page 689: ... My Brother Machine Cannot Print Scan or PC FAX Receive over the Network 682 ...
Page 705: ... Clean the Print Head from Your Brother Machine 698 ...
Page 819: ...Home Appendix Appendix Specifications Enter Text on Your Brother Machine 812 ...
Page 830: ...USA CAN Version 0 ...






























