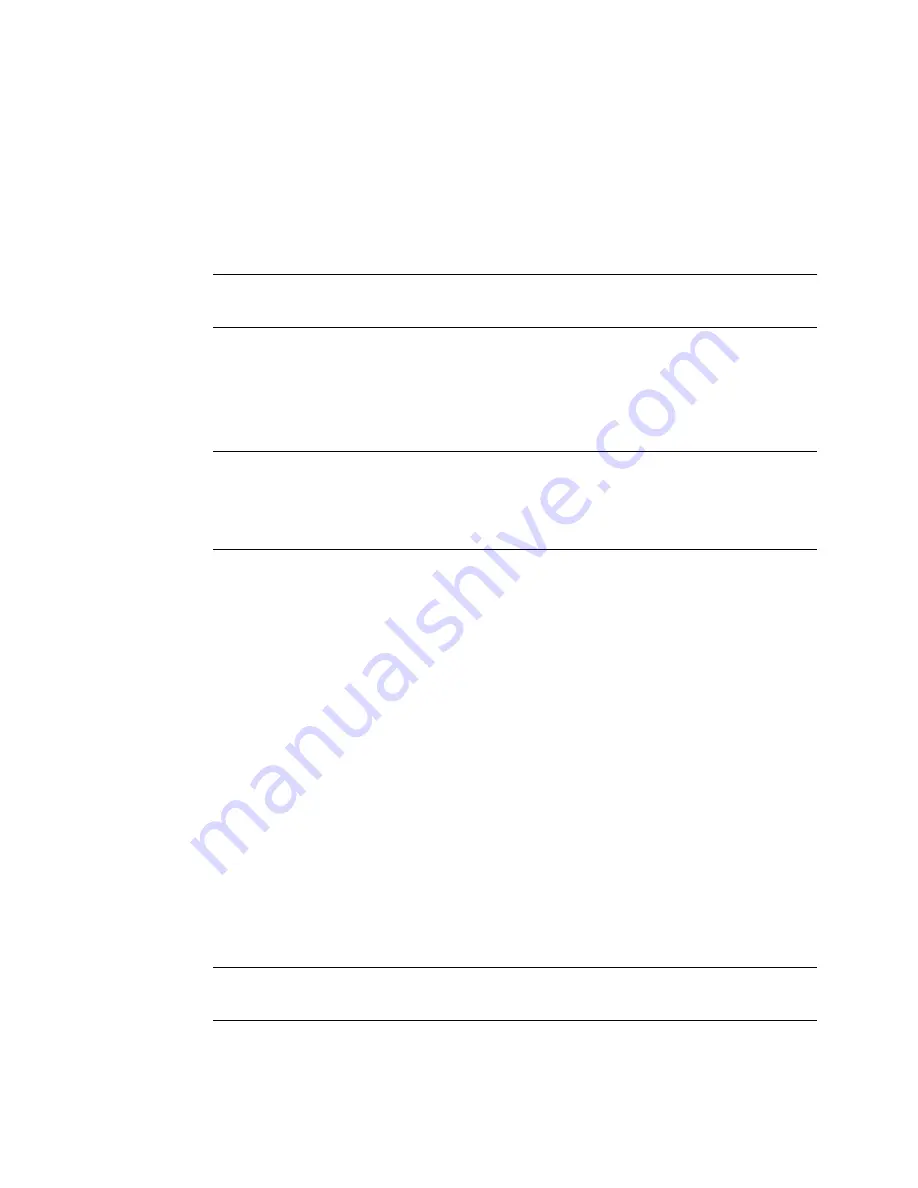
7-40
Changing Objects
To set the size of an object
You can set the
absolute size
of most objects by setting the height and
width on the
Size and Location
tab. When you set an absolute size for
an object, that object remains the same size regardless of other
operations you perform.
Note:
If you previously rotated an object, the
Size
options are not
available on the
Size and Location
tab.
1. Select an object.
2. Press <
Object Properties>
to get to the object’s
Properties
screen.
3. Choose the
Size and Location
tab.
Note:
To set height and width for bar code objects, we recommend that
you use the options on the
Bar Code
screen
Dimensions
tab
instead of the
Size and Location
tab. See
Adding bar code
objects
on page 7-18 for more information.
4. Enter a height in inches or millimeters in the
Height
field.
5. Enter a width in inches or millimeters in the
Width
field.
6. When you complete all settings changes on the
Size and Location
tab, click
OK
. The size you set becomes the default size for the object.
To set the location of an object
The advantage to using the options on the
Size and Location
tab to set
the location for an object is that you can choose a precise location. This is
useful for laying out complex labels, or when you want to line up
multiple objects on a label.
To set location, think of the screen as a grid with the origin of 0,0 at the
upper left corner of the printable area of the label.
For example, if you set the
Left
field to two inches and the
Top
field
to one inch, the object prints two inches from the left of the label and
one inch from the top of the label.
Note:
If you previously rotated an object, the
Location
options are not
available.
Summary of Contents for GLOBALMARK
Page 1: ...User s Guide English...
Page 9: ...Contents 8 Cleaning the Stylus B 10...
Page 17: ...x...
Page 37: ...2 14 Cleaning your system...
Page 57: ...3 20 Accessing Online Help...
Page 75: ...4 18 Working in Entry Screens...
Page 129: ...6 40 Setting Application Preferences...
Page 239: ...11 26 Printing Tab Options...
Page 255: ...12 16 Upgrading the Operating System...
Page 258: ...Special Characters A 3 TABLE 1 CONTINUED...
Page 259: ...A 4 Special Characters TABLE 1 CONTINUED...
Page 260: ...Special Characters A 5 TABLE 1 CONTINUED...
Page 262: ...Special Characters A 7 TABLE 2 CONTINUED...
Page 263: ...A 8 Special Characters TABLE 2 CONTINUED...
Page 264: ...Special Characters A 9 TABLE 2 CONTINUED...
Page 265: ...A 10 Special Characters...
Page 277: ...B 12 Cleaning the Stylus...
Page 285: ...www bradycorp com 2004 Brady Worldwide Inc All rights reserved Y 380527 GM EN...
Page 286: ...www bradycorp com 2004 Brady Worldwide Inc All rights reserved Y 380527 GM EN...






























